
Windows 7 est devenu le système d'exploitation le plus vendu de l'histoire, devant Windows XP . Le système est déjà présent dans plus de la moitié des ordinateurs du monde. Microsoft a récemment annoncé que ses ventes atteignaient le chiffre non négligeable de 630 millions d'exemplaires vendus . Sans aucun doute, nous sommes confrontés à un système assez complet et stable, qui dispose également d'un grand nombre d' astuces pouvant aider à améliorer l'utilisation et les performances de l'équipement. Nous vous proposons une liste des 10 meilleures astuces pour Windows 7 .
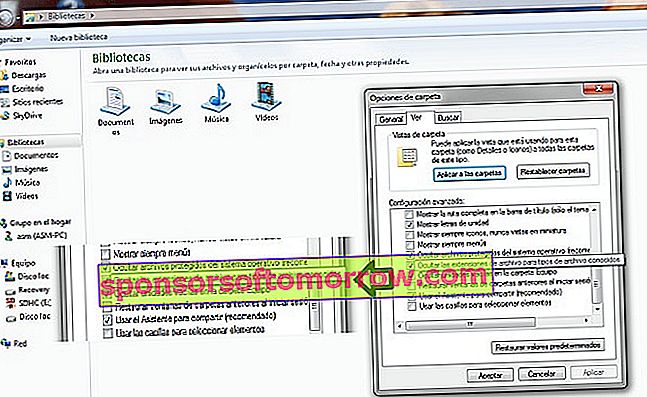
1. Comment créer un accès rapide à un dossier ou à un disque externe

La barre des tâches est un outil très utile pour pouvoir accéder aux programmes que nous utilisons le plus et même pour ancrer un type de fichier que nous utilisons très souvent, comme un document texte ou une présentation. Cependant, il n'est pas si facile d'épingler un raccourci vers un lecteur ou un dossier . Pour réaliser cette astuce, la première chose à faire est de vérifier que lorsqu'il s'agit d'afficher les noms de fichiers, Windows affiche également leurs extensions.
Pour ce faire, nous allons dans l' Explorateur Windows et cliquons sur l'option "Organiser". Ensuite, sur "Options des dossiers et de recherche" et dans la liste des options, nous recherchons les "Masquer les extensions de fichiers pour les types de fichiers connus". Dans le cas où il est marqué, nous le supprimons.
Maintenant, nous pouvons réaliser cette astuce. N'importe où sur l'écran, nous cliquons sur le bouton droit de la souris, sélectionnons l'option "Nouveau" puis "Document texte" . Nous changeons le nom pour celui que nous voulons, en prenant soin de toujours ajouter la fin ".exe" au nom du fichier. Une fois cela fait, nous faisons glisser l'icône de ce nouveau document et le déplaçons du bureau vers la barre des tâches. La première étape sera de changer l'icône en une icône plus attrayante que celle qui apparaît dans l'image. Pour ce faire, nous faisons un clic droit sur l'icône, puis un clic droit sur son nom et ses propriétés (il apparaîtra similaire à l'image).
Dans l'onglet d'accès direct, nous cliquons sur "Changer d'icône" et choisissons l'image souhaitée. Ensuite, nous acceptons deux fois et si l'étape a fonctionné, nous verrons comment l'icône change. Maintenant, nous refaisons les mêmes étapes pour accéder aux propriétés et dans l'onglet d'accès direct nous changeons les adresses de "Destination" et "Démarrer dans" par la lettre du lecteur ou le chemin du dossier suivi de deux points et de la barre côté. Comme, par exemple, «C: \» ou «C: \ Mes documents». Ensuite, nous pouvons supprimer le fichier que nous avons créé sur le bureau, et nous aurons notre unité ancrée à la barre des tâches.
2. Découvrez les secrets de la calculatrice
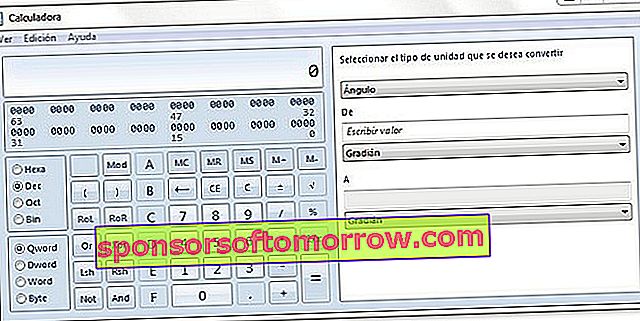
À première vue, il peut sembler que Microsoft a reproduit les fonctions de calculatrice de Windows Vista . Cependant, derrière la conception de la vue de base de cet outil, il y a plusieurs vues avancées qui incluent des fonctions intéressantes. Si nous cliquons sur "Afficher", nous pouvons configurer la vue souhaitée. A gauche se trouve la vue de la calculatrice "traditionnelle" (qui peut être basique, scientifique, programmeur et statistique) et à droite une vue de conversion d'unité, de calcul de date ou de tableurs comprenant une calculatrice hypothécaire.
Bref, un ensemble de fonctions qui vont au-delà de ce que l'on attend d'une calculatrice traditionnelle et qui attendent d'être découvertes.
3. Rotation des photos du bureau
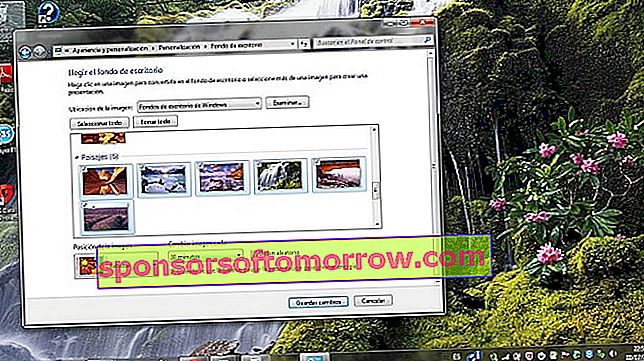
Windows 7 a incorporé une série d'images d'arrière-plan que l'entreprise a regroupées par thèmes tels que les paysages ou l' architecture . Ces images sont conçues pour s'adapter correctement à la résolution de notre écran, et le processus de définition de l'un de ces tampons comme arrière-plan de votre bureau est facile. Cependant, après un certain temps, il peut devenir fastidieux de voir le même arrière-plan. Pour éviter que cela ne se produise, Windows 7 intègre la possibilité de personnaliser une présentation d'image.
Pour ce faire, nous cliquons sur le bouton droit sur le bureau, puis «personnaliser» et cliquons sur l'option «fonds d'écran» en bas. Nous pouvons choisir entre différentes collections d'images Windows 7 par défaut (si nous cliquons sur le nom, toutes les images de la collection sont automatiquement sélectionnées). Ou choisissez votre propre dossier avec nos images en cliquant sur "parcourir" . Si nous ne voulons choisir que certaines photos, nous utilisons la touche Contrôle puis nous cliquons sur les images souhaitées.
4. Comment organiser vos notes sous forme de Post-It

Il existe de nombreuses occasions où il est nécessaire de noter certaines informations dont nous voulons nous souvenir ou conserver à la main. La chose habituelle dans ces cas est d'utiliser le bloc-notes ou Word lui-même . Cependant, il existe une application simple et visuelle qui peut nous aider à cet égard. Il s'agit de l'application " notes rapides" , avec laquelle nous pouvons noter diverses données dans de petites notes sous forme de Post-It .
Pour utiliser cet outil, nous allons simplement dans le menu de démarrage, "Tous les programmes", "Accessoires" et Notes rapides. Il vous suffit de sélectionner sur la note et de commencer à écrire. La couleur de chaque note change si on clique dessus avec le bouton droit de la souris puis sur la couleur souhaitée. Dans le cas où nous voulons écrire une nouvelle note, appuyez sur le symbole en forme de croix, et pour supprimer le X. Si nous quittons le programme en cliquant avec le bouton droit sur l'icône de la barre des tâches des notes et "Fermer la fenêtre" les notes ils sont enregistrés jusqu'à ce que nous les ouvrions à nouveau.
5. Prolongez les heures de batterie de votre ordinateur portable
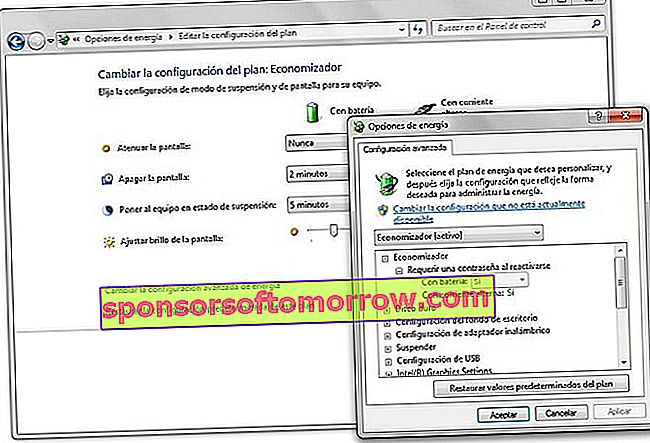
Windows 7 intègre un certain nombre d' options d'alimentation avancées qui peuvent aider à améliorer la durée de vie de la batterie d'un ordinateur portable. Windows propose par défaut deux options: le «plan économique» et le «plan haute performance» . Pour modifier la configuration des plans ou en créer un nouveau, il faut aller dans le menu démarrer et taper "options énergétiques" . Nous choisissons l'un des plans (ou nous en créons un nouveau) puis cliquons sur «Modifier les paramètres du plan» .
Dans la fenêtre suivante, nous cliquons à nouveau sur "Modifier les paramètres d'alimentation avancés". Grâce à la fenêtre (qui apparaît dans l'image ci-dessus), nous pouvons changer le comportement du système avec des périphériques tels que le disque dur ou les ports USB, ainsi que la présentation de vidéos ou l'arrière-plan du bureau. Dans ce cas, il est important de ne pas toucher à des valeurs que nous ne connaissons pas bien.
6. Découvrez et tuez le programme qui étouffe votre ordinateur
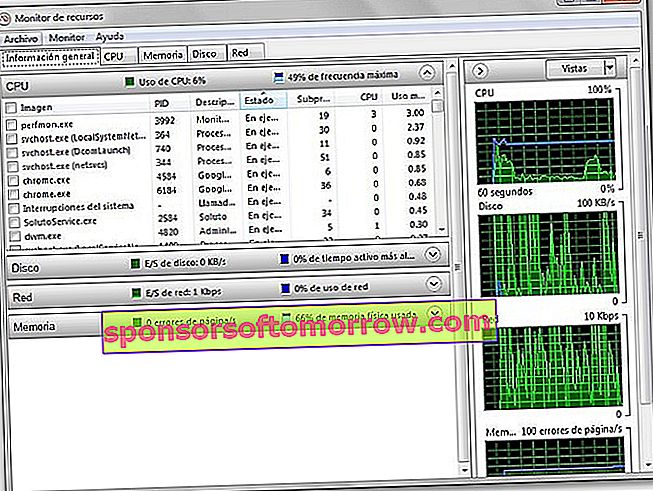
Normalement, lorsque nous recherchons les processus actifs et qui consomment plus de ressources, nous utilisons le gestionnaire de tâches. Cependant, Windows 7 dispose d'une application appelée «Resource Monitor» qui vous permet de gérer ces processus de manière plus avancée. Pour le démarrer, on va au démarrage de Windows et on tape dans la barre d'accès rapide "resmon" . Une fois à l'intérieur, nous pouvons gérer les différentes ressources système et voir des valeurs telles que l'utilisation du processeur, la description des processus ou l'utilisation du disquequi a lieu. Si nous cliquons sur le bouton droit dans l'un des processus, nous pouvons le terminer ou le mettre en attente, dans le cas où il consomme de nombreuses ressources informatiques.
Bien entendu, il ne faut pas oublier qu'il s'agit d'un outil avancé et qu'il peut être dangereux de gérer des processus système que l'on ne connaît pas.
7. Vous en avez assez des alertes Windows 7?
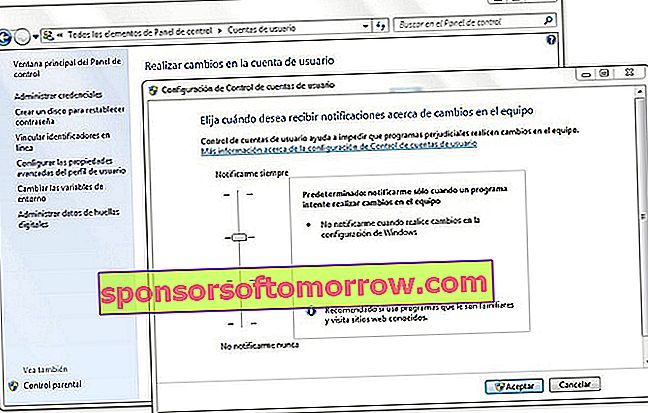
L'un des aspects qui peuvent être plus lourds lorsque vous travaillez avec Windows 7 sont les alertes que le système lance lorsque nous allons ouvrir un programme. Heureusement, nous pouvons gérer les niveaux d'alerte et réduire le nombre de ces alertes via le panneau de configuration Windows . Pour accéder à ce menu, nous pouvons le faire de deux manières. Le moyen le plus rapide est d'aller dans le menu démarrer et de taper dans la barre de recherche «contrôle de compte» . La première option qui apparaît est «Modifier les paramètres de contrôle du compte utilisateur».
Si nous voulons utiliser la manière la plus traditionnelle, nous allons dans le panneau de configuration , nous regardons entre les options (il est recommandé d'utiliser la vue de grandes ou petites icônes) puis "Comptes utilisateurs". Une fois à l'intérieur, nous cliquons sur "Modifier les paramètres de contrôle du compte utilisateur". Il existe cinq niveaux, de celui qui ne lance jamais de notifications (de nombreux utilisateurs seront tentés d'activer ce niveau) à celui de notification à chaque fois qu'un programme tente de s'installer sur l'ordinateur ou qu'il y a un changement dans la configuration de Windows 7 .
8. Profitez d'outils gratuits comme WordPad
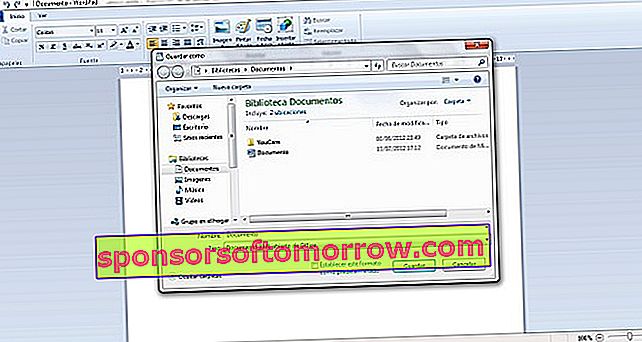
Si vous ne souhaitez pas passer le paiement pour utiliser la suite Office payante , il existe plusieurs alternatives. L'un d'eux est l'outil gratuit WordPad fourni avec Windows lui-même . Cela peut être plus que suffisant pour vos besoins habituels lors de l'ouverture et de la rédaction de documents. L'une des nouveautés de cette version pour Windows 7 est la possibilité d' enregistrer des documents dans plus de formats que le RTF typique. Dans WordPad, nous pouvons ouvrir et créer des documents Office (au format .docx ). Pour enregistrer des fichiers dans ce format, il suffit d'aller dans le menu "enregistrer sous" puis de choisir l'option «Document Office Open XML».
En passant, pour les utilisateurs qui ne veulent pas payer pour obtenir Office, les outils Internet gratuits sont également très utiles. Microsoft lui-même propose Office Web Apps. Et Google est la concurrence depuis un certain temps avec ses Google Docs . Une suite qui fonctionne via Internet et qui intègre de plus en plus d'options.
9. Étendez les possibilités multimédias de Windows 7
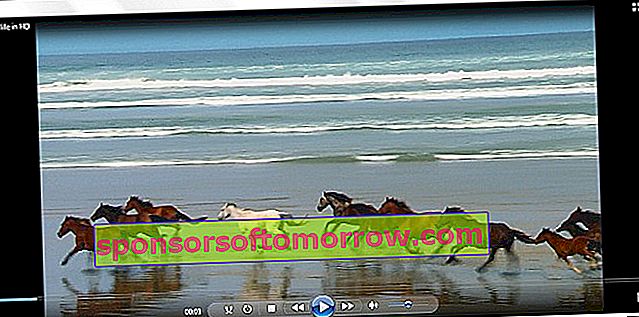
Bien que la version Windows 7 intègre un lecteur multimédia appelé Windows Media Player qui améliore les performances des versions précédentes, vous pouvez toujours avoir des problèmes lors de la lecture de certains fichiers vidéo ou audio. Afin d'améliorer les performances de votre Windows 7 , la meilleure chose à faire est de télécharger un lecteur intégrant les codecs nécessaires pour lire la plupart des fichiers multimédias qui circulent sur Internet. Certaines des recommandations gratuites que de meilleures performances peuvent offrir sont le VLC Media Player ou le K-Lite Codec Pack .
10. Activez le mode de contrôle complet

Windows 7 a une astuce intéressante qui vous permet d'organiser toutes les options de configuration dans un seul dossier. Ce mode de contrôle expert ou total consiste à créer un dossier dans le répertoire souhaité avec le nom suivant: Mode Expert. {ED7BA470-8E54-465E-825C-99712043E01C}. En fait, le "Mode Expert" au début peut être changé en n'importe quel nom souhaité, tant que nous gardons la deuxième partie du nom avec toute la chaîne de chiffres et de lettres.
Ensuite, nous pouvons ancrer ce dossier dans le menu Démarrer en faisant simplement glisser l'icône du dossier et en le plaçant sur le bouton Démarrer de Windows. Grâce à ce dossier, nous pouvons accéder à toutes les options de configuration de Windows 7 , qui sont organisées dans une liste. Bien sûr, gardez à l'esprit que modifier certains paramètres Windows sans les connaître peut être dangereux.