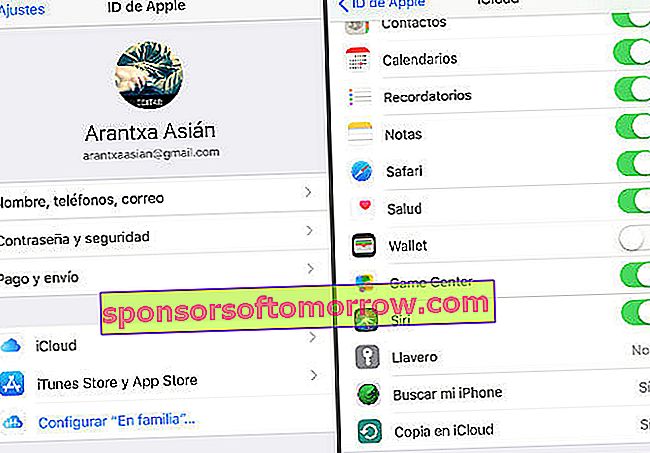Safari est le navigateur par excellence pour les systèmes d'exploitation Apple. L'application pour iPhone et iPad est fournie en standard sur les appareils et est utilisée par des centaines de personnes chaque jour. Avec les mises à jour d'iOS, Safari s'améliore petit à petit. Au point qu'il offre aujourd'hui un grand nombre de fonctionnalités, très utiles à tous les consommateurs du bloc. Soit pour les loisirs, soit pour travailler simplement et rapidement. Si vous voulez connaître certaines des plus pratiques, faites attention. Nous révélons 10 fonctions de Safari pour iPhone ou iPad que vous ne connaissez peut-être pas.
1. Lisez un article hors ligne et ajoutez-le à la liste de lecture
Vous fréquentez des endroits peu couverts? Si vous voyagez beaucoup ou allez en montagne, vous pouvez parfois vous retrouver dans des endroits où la couverture n'est pas bonne. Si vous souhaitez également profiter de ces moments pour lire des articles ou des actualités en attente, les choses se compliquent. Vous n'avez pas à vous résigner. Safari a une option qui nous permettra de lire un article hors ligne. Pour cela, nous devons au préalable l'enregistrer dans la liste de lecture. Comment le faire?
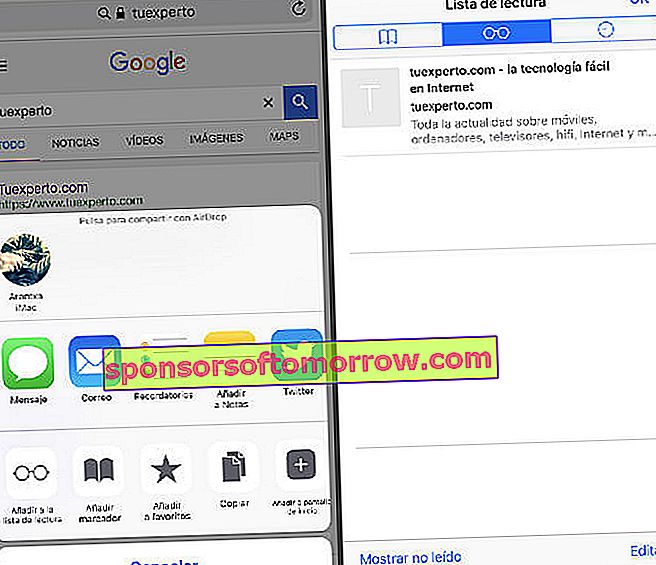
Sélectionnez le bouton qui se trouve en bas du navigateur sur l'iPhone (en plein milieu). Sur iPad, vous pouvez le trouver en haut à droite. Il est représenté par une boîte avec une flèche qui le traverse. Un menu avec un ensemble d'options sera alors affiché. Choisissez le symbole des lunettes à voir. Lorsque vous appuyez dessus, cela donnera accès à l'URL que vous souhaitez enregistrer dans cette liste de lecture. Ensuite, il vous suffira d'entrer dans le menu des signets Safari (qui apparaît avec un symbole de livre ouvert). Entrez dans la section avec le symbole des lunettes.
2. Personnalisez le menu de partage
Saviez-vous que vous pouvez envoyer des URL directement aux applications dans Safari? Ceci est très utile si vous souhaitez envoyer à un ami ou à un parent un article intéressant que vous souhaitez publier. Vous pouvez envoyer cette URL à des applications telles que WhatsApp, Twitter, Evernote ou Messenger.
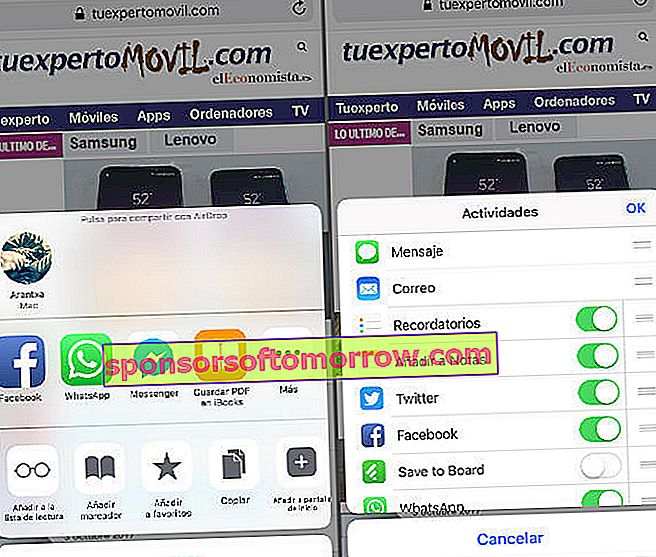
Il vous suffit d'accéder au menu de partage. Faites défiler complètement vers la droite, où toutes les applications sont affichées, jusqu'à ce que le symbole plus apparaisse. Personnalisez les options à partir de là.
3. Limiter l'accès aux pages Internet
Si votre enfant a tendance à tenir beaucoup votre iPhone ou iPad, vous voudrez peut-être limiter l'accès à certains endroits. Dans Safari, il est possible de le faire. En fait, c'est l'une des fonctionnalités les plus utiles pour protéger nos mineurs. Allez dans Paramètres, Général, Restrictions et activez- les . Vous devrez entrer un code à quatre chiffres. Ensuite, descendez un peu plus bas dans ce même menu. Vous trouverez une section pour restreindre le contenu des sites Web. Soit pour tous les sites Web. Vous pouvez également limiter le contenu pour adultes, ou seulement certaines pages.
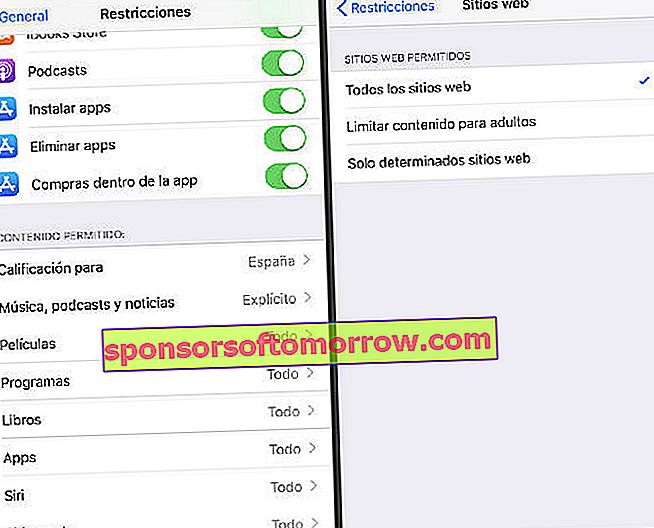
L'option la plus appropriée pour que votre enfant soit protégé lors de la navigation sur Safari à partir d'un iPad ou d'un iPhone est de n'autoriser que certains sites Web. De cette façon, vous pouvez ajouter progressivement les sites Web auxquels vous ne faites confiance que pour que les plus «dangereux» ne soient pas accessibles aux plus petits de la maison.
4. Afficher les onglets récemment fermés
Cette fonction est vraiment utile si vous avez accidentellement fermé l'un des onglets que vous voyiez et que vous souhaitez récupérer. Appuyez et maintenez le symbole plus dans le navigateur jusqu'à ce qu'un menu s'affiche avec tous les onglets que vous avez récemment fermés . Ce symbole peut être trouvé très facilement sur iPad, comme indiqué en haut à droite. Dans l'iPhone, il est un peu plus caché avec iOS 11. Vous devrez entrer le symbole des deux carrés (il est situé en bas à droite). Lorsque vous entrez, vous verrez le symbole le plus éloigné en bas (au milieu). Baisse le.
5. Éliminez les distractions
Il est possible que lorsque vous êtes sur un site Web, vous vouliez vous concentrer exclusivement sur le texte. La plupart d'entre eux regorgent de publicités, ce qui est parfois très gênant lorsque nous lisons. Surtout celui qui clignote ou est en mouvement. Sur votre iPad, vous pouvez y parvenir en cliquant sur l'icône (en forme de petit texte) qui se trouve juste à côté de la barre d'adresse. Ici, nous vous montrons la différence.

6. Activez le remplissage automatique
Comme il est fastidieux de devoir saisir continuellement les mêmes mots de passe pour accéder aux services ou aux forums. Une fonction vraiment pratique est celle de la saisie automatique, qui mémorisera les informations d'identification pour faciliter l'accès. Dans Safari, il vous suffit de saisir les paramètres, Safari, les mots de passe et la saisie automatique . Ne vous inquiétez pas, car vous pouvez configurer le stockage. Cartes de crédit et mots de passe.
7. Porte-clés iCloud
Une autre option qui vous permettra de remplir automatiquement les informations de paiement ou d'accéder à vos sites Web préférés consiste à utiliser le trousseau iCloud. Cette méthode permettra également de saisir beaucoup plus facilement et plus rapidement nos clés lorsque nous en avons besoin. Vous pouvez activer cette option depuis Paramètres, Comptes, iCloud. Ensuite, activez le trousseau iCloud. Vous verrez qu'il vous demande de saisir un code à quatre chiffres, comme avant. Ces chiffres vous permettront de faire de même plus tard sur d'autres appareils Apple.
8. Réorganiser les onglets
Si vous aimez la commande, Safari vous permettra d'avoir vos onglets bien placés. À la fois sur votre iPhone et votre iPad. Il vous suffit de les saisir via le bouton Onglets. Sur iPhone, vous pouvez le trouver en bas à droite. Sur iPad en haut à droite. Ensuite, appuyez et maintenez l'onglet souhaité, puis déplacez-le où vous le souhaitez.
9. Créez des rappels
Safari vous donnera la possibilité que vous soyez au courant d'un article spécifique le jour où vous le souhaitez. Le navigateur vous rappelle une URL que vous avez précédemment ajoutée à la section Rappels. Vous pouvez le trouver dans le symbole du carré traversé par une flèche (en bas du navigateur). Vous pouvez choisir le jour, l'heure ou même la répétition des rappels.
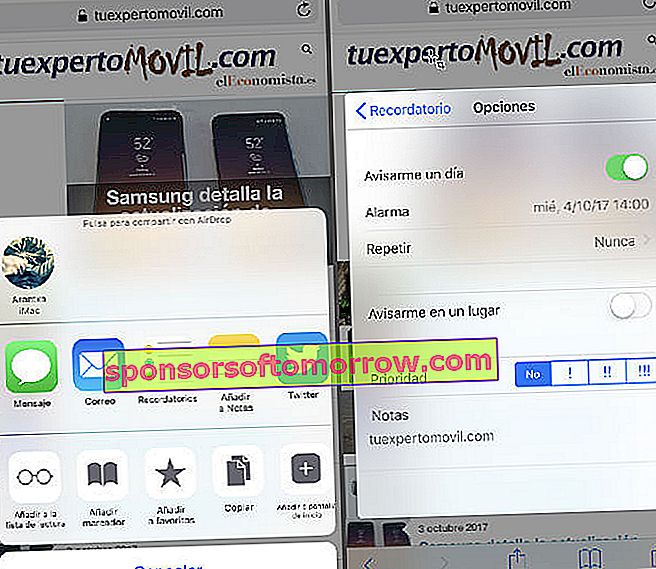
10. Navigation privée
Enfin, une autre des fonctionnalités les plus utiles de Safari est le mode de navigation privée. Cela vous permettra de visiter des pages Web, de sorte que par la suite il n'y ait aucune trace dans l'historique. Les informations de remplissage automatique non plus lors de la fermeture d'un onglet ouvert.
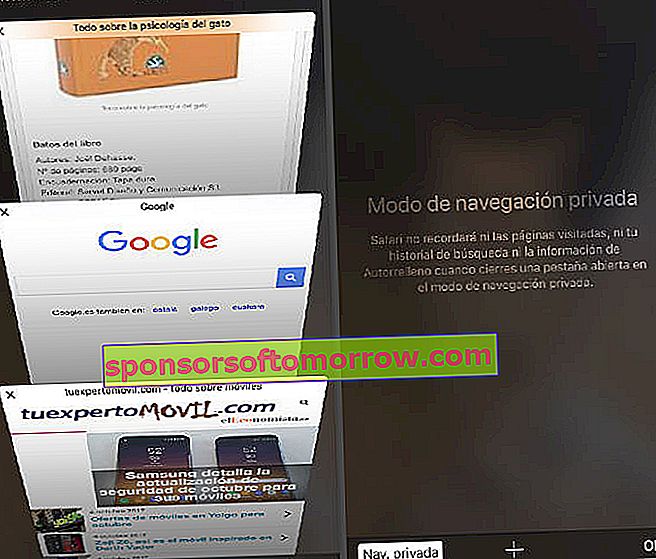
Vous pouvez entrer dans cette section à partir du symbole des carrés qui apparaît sur l'iPhone dans la partie inférieure droite. Sur iPad, vous le trouverez en haut à droite. Lorsque vous appuyez dessus, vous trouverez la navigation privée juste à gauche. Appuyez sur pour commencer à l'utiliser.