
VirtualBox est le programme de virtualisation d'ordinateurs le plus utilisé, c'est parce qu'il est gratuit et qu'il fonctionne très bien. Aujourd'hui, nous expliquons comment installer le pack d'extension VirtualBox pour améliorer encore ses fonctionnalités.
VirtualBox Extension Pack est un ensemble d'outils qu'Oracle nous fournit gratuitement pour améliorer les possibilités d'utilisation de VirtualBox. Ce n'est pas installé par défaut, nous devons donc le faire manuellement, ce qui est très simple.
Tout d'abord, voyons les fonctionnalités ajoutées par l'installation de VirtualBox Extension Pack.
- Prise en charge de l'USB 2.0 et 3.0
- Gérer les machines distantes à l'aide du protocole VRDP (VirtualBox Remote Display Protocol)
- Démarrage depuis le réseau avec Intel PXE ROM
- Chiffrement de disque dur virtuel avec chiffrement de disque
- Prise en charge du SSD NVMe
- Accès à la webcam de la machine hôte
Comment télécharger et installer VirtualBox Extension Pack
Une fois que nous savons ce qu'est VirtualBox Extension Pack, nous allons voir le processus d'installation , comme toujours très détaillé pour que personne n'ait de problèmes.
La première étape consiste à accéder à la section de téléchargement du site officiel de VirtualBox. Une fois sur place, nous allons dans la section " VM VirtualBox Extension Pack " pour télécharger le package. Aussi simple que cela.
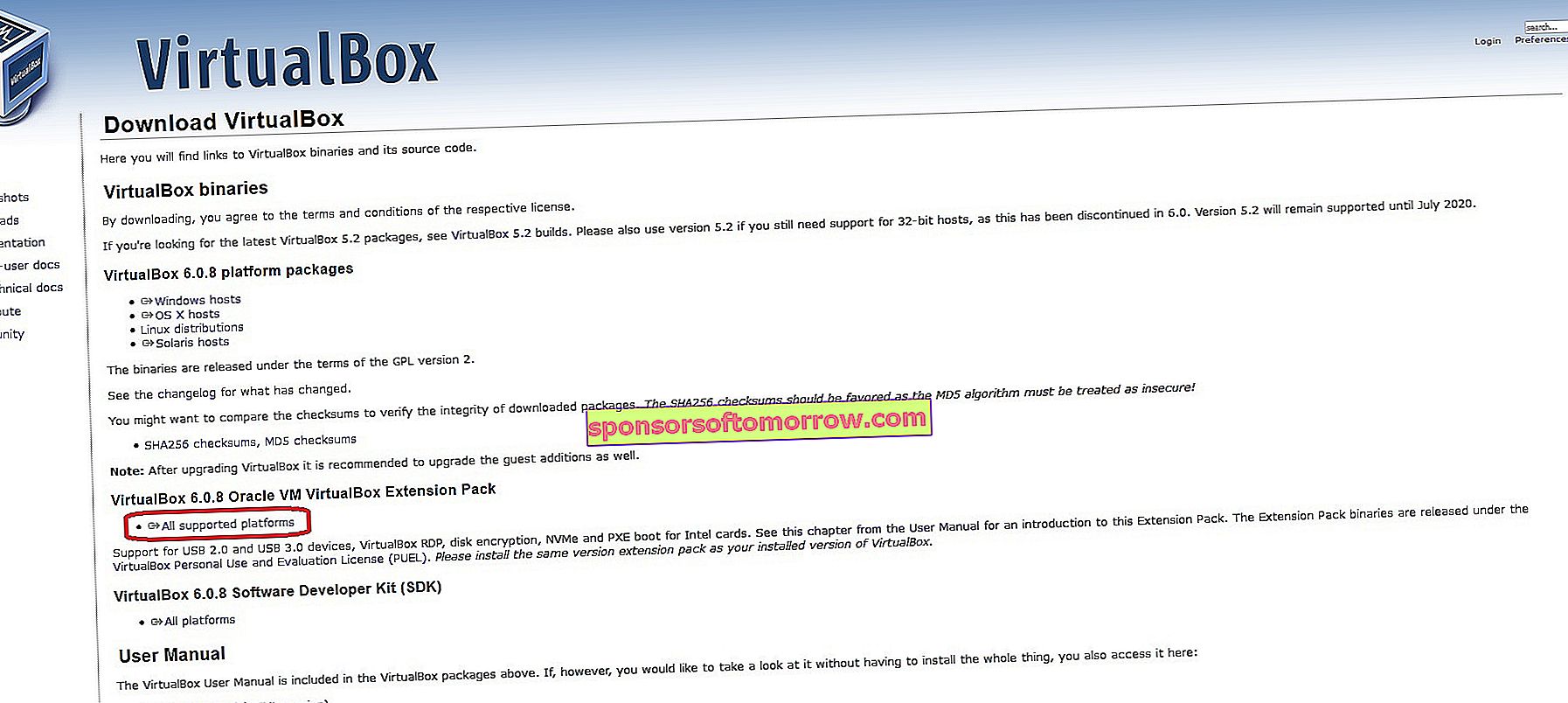
Nous attendons la fin du téléchargement et l'exécutons. Après cela, l'interface VirtualBox s'ouvrira avec une petite fenêtre d'installation pour VirtualBox Extension Pack, nous cliquons sur « Installer » et le processus d'installation de cet add-on commencera.
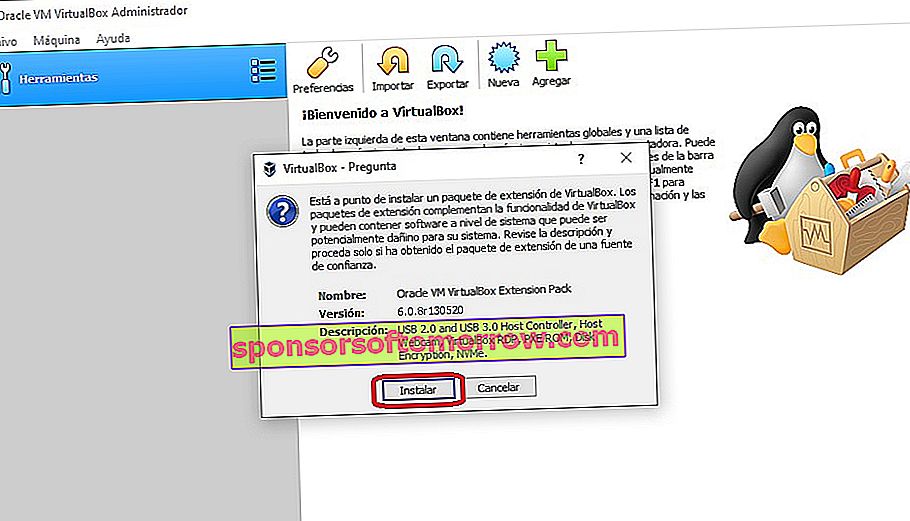
La première étape que nous devons faire est d' accepter la licence , une fois que nous le faisons, nous attendons la fin de l'installation du package, c'est très rapide et ne prendra qu'une seconde ou deux. À la fin du processus, nous verrons qu'une petite fenêtre apparaît.
Lorsque vous avez terminé, cliquez sur « Accepter » et vous aurez votre VirtualBox prêt à offrir ses meilleures fonctionnalités. Ce package d'installation est compatible avec Windows, Linux et Mac, ce qui rend le processus d'installation extrêmement simple quelle que soit la plate-forme que vous utilisez.
Utilisez-vous VirtualBox? Que pensez-vous de cette application de virtualisation?