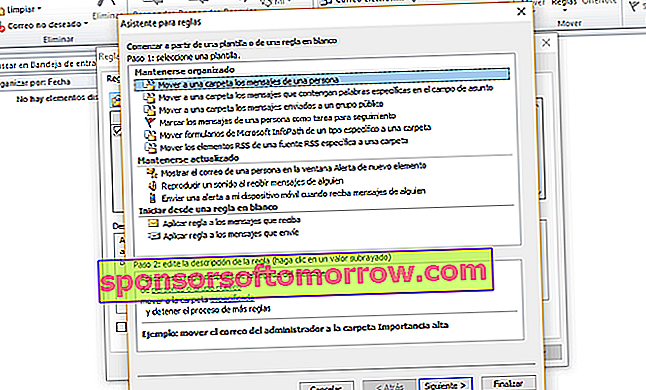Si vous faites partie de ceux qui utilisent le courrier électronique comme pain quotidien, nous sommes convaincus qu'Outlook est l'un de vos outils préférés . C'est très pratique pour gérer le flux des communications quotidiennes. Mais c'est aussi un système utile pour suivre notre programme et nos tâches.
Si vous devez faire les trois en même temps, vous pouvez passer à cet outil. Cependant, aujourd'hui, il existe déjà des systèmes pour tout faire dans le cloud. Nous parlons de Google, Gmail et Google Agenda .
Mais si vous préférez le classique, nous pouvons peut-être vous aider à découvrir certaines fonctions basiques, mais vous ne verrez sûrement pas à l'œil nu . Voici cinq fonctionnalités Outlook pour en tirer le meilleur parti.

1. Les raccourcis clavier
Les raccourcis clavier sont une fonction présente dans tous les programmes de la suite Office. Si vous les apprenez (certains fonctionnent également pour tous les programmes), vous pouvez accélérer votre travail. Dans Outlook, vous pouvez trouver les éléments suivants utiles
- Ctrl + R : répondre à un e-mail.
- Ctrl + Maj + M : créer un nouvel e-mail.
- Alt + R : répondre à tous. Il sert également à changer la vue du calendrier au format hebdomadaire.
- Alt + W : lisez l'e-mail suivant.
- Ctrl + M : envoyer et recevoir des e-mails.
- Alt + S : envoyer un e-mail.
- Ctrl + G : ouvrez l'option "Aller à la date" pour aller à un jour spécifique du calendrier
- Alt + N, A, F : insérer une pièce jointe.
- Ctrl + 2 : accéder au calendrier.
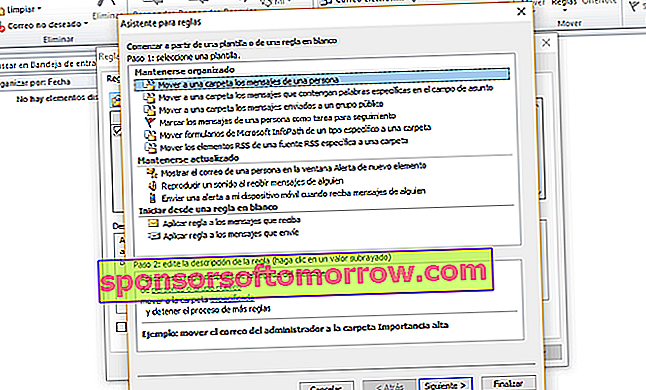
2. Les règles de classification du courrier
Si vous recevez beaucoup d'e-mails par jour, il est important que vous sachiez comment classer l'e-mail. Saviez-vous qu'Outlook inclut une fonction pour les classer avec des règles fixes? Il s'agit de déplacer automatiquement les e-mails vers les dossiers dont vous avez besoin , certains messages d'un expéditeur étant marqués comme des tâches en attente ou des sons spécifiques en cours de lecture pour l'e-mail d'une personne spécifique.
Les possibilités sont infinies, vous devez donc configurer exactement ce dont vous avez besoin et voir son efficacité au fil du temps. Pour accéder à cette option, allez dans Outlook et dans la barre d'outils, cliquez sur l'icône Règles .

3. Les éléments rapides
Combien de fois écrivez-vous la même chose encore et encore? Si vous ajoutez généralement certains éléments ou textes de manière fixe dans certains de vos e-mails, il serait pratique de vous laisser aider par la fonction Éléments rapides . Il s'agit de sauvegarder ces éléments lorsque vous les écrivez.
Sélectionnez-le, puis choisissez Insertion> Pièces rapides. Vous pouvez également utiliser le raccourci rapide Alt + F3. Donnez-lui un nom pour l'identifier et insérez-le autant de fois que vous en avez besoin.

4. Bloquer les expéditeurs indésirables
Et qu'en est-il de tous ces e-mails d'expéditeurs que nous ne voulons même pas voir dans la peinture? Le spam ne fait que compliquer et entraver notre travail . Ce que nous vous recommandons maintenant, c'est de profiter de cette autre fonction d'Outlook et qui vous permet de bloquer tous les expéditeurs qui ne vous intéressent pas.
Vous pouvez activer cette option depuis la barre d'outils en cliquant sur l'option Spam. De là, vous pouvez activer toutes les règles. Cependant, chaque fois que vous recevez un e-mail, vous pouvez le faire à partir de là . Ajoutez simplement l'expéditeur à cette liste noire et cela ne vous dérangera plus.

5. Modèles
Et nous terminons avec une autre ressource que vous ne connaissiez peut-être pas: les modèles. Ils vous seront utiles si vous envoyez des messages plus ou moins similaires à tout le monde. Ainsi, il s'agit de compter sur un bon référentiel de modèles de réponse ou d'expédition . Vous accélérerez considérablement votre travail et vous ne serez plus paresseux pour répondre à tous les emails que vous avez en attente.
Pour créer un modèle, allez dans Démarrer> Nouveau> Nouvel e-mail . Écrivez le contenu qui vous intéresse, puis allez dans Fichier> Enregistrer sous. Vous devrez enregistrer ce document en tant que «type» et sélectionner Modèle Outlook. Pour l'utiliser, vous devrez le récupérer. Vous pouvez le faire autant de fois que nécessaire.