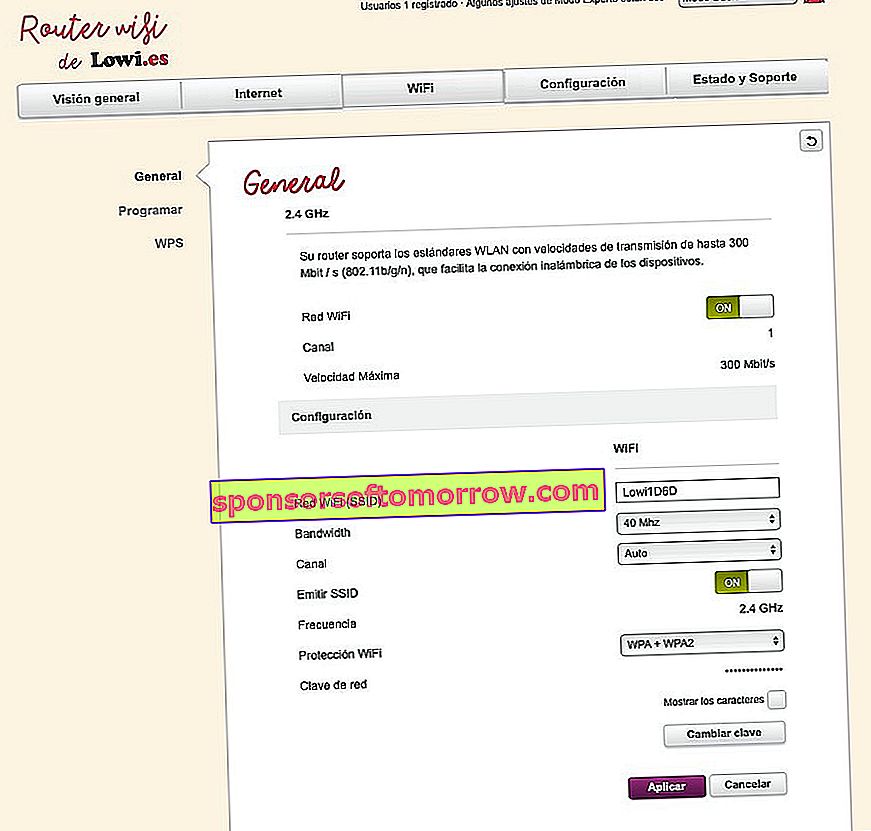L'adresse IP 192.168.1.1 est bien connue dans le monde Internet pour nous permettre, entre autres, d'accéder à la configuration du routeur. Grâce à cela, nous pouvons modifier les paramètres de notre connexion tels que le nom du WiFi, le mot de passe et le nombre de ports ouverts. Nous pouvons également voir la quantité d'équipements connectés au routeur en question pour voir s'il y a des périphériques en dehors de notre environnement qui profitent de notre connexion. Aujourd'hui, nous allons vous apprendre à accéder à cette adresse via le navigateur et à modifier certains des paramètres que nous venons de mentionner pour configurer le réseau à notre convenance.
Comment entrer 192.168.1.1 pour afficher la configuration du routeur
La saisie de la configuration du routeur est extrêmement simple. En général, nous pouvons accéder en tapant l'adresse suivante dans le navigateur:
- //192.168.1.1
Dans le cas où aucun résultat n'apparaît, nous pouvons accéder via les adresses IP suivantes:
- 192.168.0.1
- 192.168.0.0
- 192.168.1.0
Si par hasard le navigateur ne nous montre toujours aucun résultat, nous vous recommandons de jeter un œil à cet autre guide où nous apprenons comment accéder à partir de n'importe quel routeur, que ce soit depuis Movistar, Lowi, Orange, Jazztel, Vodafone ou toute autre entreprise.
Sinon, la prochaine chose que nous devons faire est d'entrer le nom d'utilisateur et le mot de passe pour entrer dans la configuration du routeur. En général, cela se trouve généralement sur l'autocollant du routeur lui - même , comme nous pouvons le voir dans l'image ci-dessous.
Si notre routeur est ancien, le plus sûr est que nous pouvons y accéder via un mot de passe générique .
Nous vous laissons ci-dessous une liste des utilisateurs et mots de passe les plus courants:
- administrateur et administrateur
- 1234 et 1234
- 12345 et 12345
- 0000 et 0000
- 00000 et 00000
- utilisateur et utilisateur
- admin1234 et admin1234
Configuration de base du routeur sur 192.168.1.1
Une fois dans la configuration du routeur, l'interface qui apparaîtra sera similaire à l'une des suivantes:
192.168.1.1 de Movistar

192.168.1.1 d'Orange

192.168.1.1 de Vodafone et ONO
192.168.1.1 de Lowi
192.168.1.1 de Jazztel
Comment changer le nom du réseau WiFi dans 192.168.1.1

Si nous nous sommes déjà familiarisés avec la configuration du routeur, changer le nom du WiFi ne nous prendra pas plus de deux minutes.
Pour ce faire, nous devrons accéder à la section Général, Sans fil, WiFi ou Avancé , selon notre modèle de routeur. Dans notre cas, ayant un routeur Lowi Technicolor, nous sélectionnerons la section WiFi puis la section Général.
Une fois à l'intérieur, tout ce que nous avons à faire est d' aller sur le réseau WiFi (SSID) et de changer le nom du WiFi en celui souhaité .
Enfin, nous donnerons Save et maintenant oui, le WiFi sera enregistré avec le nouveau nom. Pour y accéder à partir de l'un des appareils que nous avons connectés (mobile, tablette, PC), nous devrons saisir à nouveau le mot de passe car il s'agit d'un nouveau réseau .
Comment changer le mot de passe du réseau WiFi dans 192.168.1.1

Si nous préférons changer le mot de passe au lieu du nom pour augmenter la sécurité, le processus est tout aussi simple que le précédent. Après tout, ce paramètre est généralement au même endroit que le SSID WiFi .
Dans notre cas, nous accèderons à nouveau à la section WiFi et Général pour changer le mot de passe WiFi. L'option qui nous intéresse cette fois est de Changer le mot de passe (ou Mot de passe réseau / Mot de passe WiFi) .
Aussi simple que d'en écrire un nouveau et d'appuyer sur le bouton Appliquer. En règle générale, nous devrons saisir l' ancien mot de passe pour le remplacer par un nouveau , c'est pourquoi nous vous recommandons de l'avoir à portée de main.
Comment voir le mot de passe WiFi dans 192.168.1.1

En plus de pouvoir changer le mot de passe, le panneau de configuration du routeur nous permet également de le voir.
Dans ce cas, nous devrons à nouveau aller dans les paramètres WiFi et Général .
Une fois à l'intérieur, nous allons accéder à la clé réseau et cliquer sur Afficher les caractères . Ce paramètre n'est pas activé dans tous les modèles de routeur, il dépendra donc de notre société que nous avons contractée et de son panneau de configuration.
Comment savoir qui est connecté à mon routeur ou WiFi et le déconnecter à 192.168.1.1

Sûrement l'une des fonctions les plus utiles offertes par le panneau de configuration du routeur. L'inconvénient est que cette option n'est pas activée dans toutes les entreprises, c'est pourquoi nous sommes obligés de recourir à des applications pour voir qui est connecté au WiFi.
Si ce n'est pas notre cas, voir les équipements connectés à notre réseau est aussi simple que d' aller dans la section Général ou Présentation, selon notre modèle de routeur. Ensuite, nous verrons tous les appareils connectés par WiFi, Ethernet et USB avec leurs adresses MAC respectives.
Avons-nous détecté un intrus sur notre réseau? Ensuite, la meilleure chose à faire est de changer le nom et le mot de passe du réseau WiFi . Nous pouvons également filtrer par adresses MAC pour empêcher tout autre appareil de se connecter au routeur.
Comment faire un filtrage MAC sur 192.168.1.1 pour empêcher les autres de se connecter

Le "filtrage MAC" est l'une des principales méthodes pour améliorer la sécurité WiFi de notre routeur. Grâce à cela, nous pouvons bloquer tous les accès des appareils qui ne sont pas enregistrés dans la liste d'adresses MAC du routeur . La bonne chose est que pratiquement tous les routeurs implémentent cette option en standard, même si pour cela nous devons accéder aux paramètres avancés.
Dans notre cas, nous devrons activer le Mode Expert pour effectuer correctement le filtrage (dans la barre supérieure, nous pouvons passer de Basique à Expert). Si nous avons un modèle de routeur différent, l'option se trouve dans Advanced sous le nom de MAC Filtering .
Lorsque nous serons dans la section en question, nous activerons l'option Filtrage MAC et ajouterons toutes les adresses MAC des appareils déjà connectés au réseau précédemment. Nous pouvons voir une liste de tous en suivant la méthode précédente, bien que généralement le panneau reconnaisse les périphériques déjà enregistrés.
Une fois que nous aurons fini de les ajouter, nous cliquons sur Appliquer. Désormais, nous devrons ajouter manuellement l'adresse MAC de chaque nouveau mobile, ordinateur ou tablette à ladite table pour les connecter au réseau WiFi.
Comment ouvrir les ports sur le routeur à 192.168.1.1

L'ouverture des ports du routeur est une autre mesure de sécurité qui, associée au filtrage MAC, contribue à rendre notre réseau WiFi impénétrable. L'objectif principal de l' ouverture et de la fermeture des ports d'un routeur n'est ni plus ni moins que d'attribuer une série d'adresses IP fixes à un ensemble d'ordinateurs, de mobiles ou de tablettes via des adresses MAC. Bien entendu, nous devons également changer l'adresse IP de l'appareil cible afin qu'il se connecte correctement à Internet.
Sur la plupart des routeurs, ouvrir les ports est aussi simple que d'accéder aux paramètres avancés et de configurer DHCP. Dans d'autres, comme c'est notre cas, le paramètre porte le nom de redirection de port , et il se trouve dans la section Internet.
Une fois à l'intérieur, nous n'aurons plus qu'à ajouter une nouvelle redirection. À ce stade, nous remplirons toutes les données de notre appareil (adresse MAC, nom ...) et nous attribuerons une IP fixe , qui doit coïncider avec l'IP que nous avons précédemment attribuée depuis l'ordinateur ou le mobile. Le reste de la section que nous remplirons à notre guise en fonction du nombre de ports que nous voulons ouvrir.