
Les chronologies sont une ressource très utile pour afficher des informations de manière très visuelle. La tendance actuelle est d'utiliser de moins en moins les textes, il est donc essentiel d'apprendre à utiliser ce type de ressources graphiques. Aujourd'hui, nous expliquons comment créer une chronologie de manière très simple à l'aide de Microsoft Word.
Quels sont les délais et dans quelle mesure sont-ils utiles?
Nous vivons à une époque avec une tendance à réduire de plus en plus la quantité d'informations écrites au profit d'autres éléments beaucoup plus graphiques tels que les vidéos, les animations, les graphiques et bien sûr les timelines, ce à quoi nous avons affaire dans ce cas.
Les calendriers sont une ressource très utile lors de la création de différentes présentations ou projets professionnels. C'est un graphique qui représente la succession d'une série d'événements classés chronologiquement. C'est une ressource hautement graphique qui nous aide à mieux comprendre le contexte de ce que nous expliquons, le tout sans ennuyer nos lecteurs.
Ils sont également connus sous le nom d' axe chronologique , et ils sont un élément très utile pour mettre en évidence la synchronicité dans le temps et représenter graphiquement les différentes étapes qui ont eu lieu dans un processus historique.
Ces ressources sont largement utilisées pour véhiculer très clairement la chaîne, et la coïncidence temporelle de plusieurs événements pertinents qui sont liés les uns aux autres. La première étape que vous devez faire pour créer une chronologie est de structurer et de sélectionner les informations que vous souhaitez représenter sur un graphique.
Il existe plusieurs astuces que nous pouvons utiliser pour créer une chronologie avec Word, bien que dans ce cas nous utiliserons l'outil SmartArt car c'est le plus simple à utiliser. La première chose que nous devons faire est d'ouvrir un nouveau document Word qui est complètement vide. Nous vous recommandons d'orienter la lame horizontalement pour disposer de beaucoup plus d'espace pour travailler.
Une fois que notre feuille Word est configurée horizontalement, nous pouvons maintenant insérer l'élément SmartArt pour commencer à travailler avec notre chronologie. Nous pouvons le faire d'une manière très simple en faisant l'onglet " Insertion ".
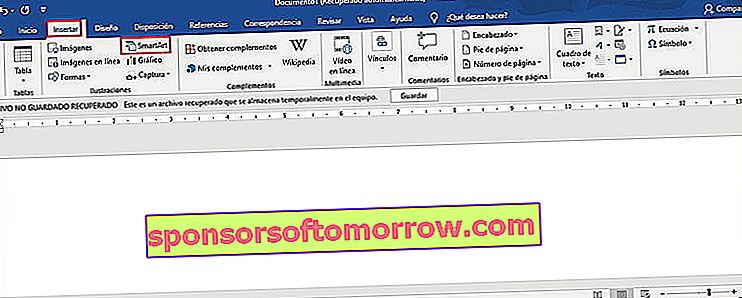
Cela ouvrira une nouvelle fenêtre à partir de laquelle nous pourrons insérer tous les types de SmartArt que Microsoft Word nous propose.
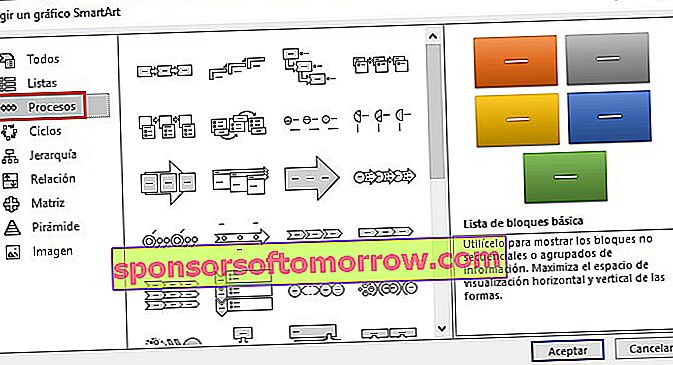
Dans ce cas, nous devons aller dans la section " Processus ", et choisir le modèle que vous préférez. Gardez à l'esprit qu'une fois que vous avez inséré le graphique, vous pouvez le faire glisser, l'étirer, le réduire et effectuer d'autres types de modifications pour l'adapter à vos besoins.
Lorsque vous avez déjà inséré le graphique SmartArt que vous aimez le plus, vous devrez saisir toutes les données dont vous avez besoin, ce que vous pouvez faire de manière très simple, en cliquant avec la souris sur chacune des sections. Vous pouvez utiliser le menu qui apparaîtra à droite pour ajouter de nouveaux éléments , pour cela il vous suffit d'ajouter un nouveau thème à la liste.
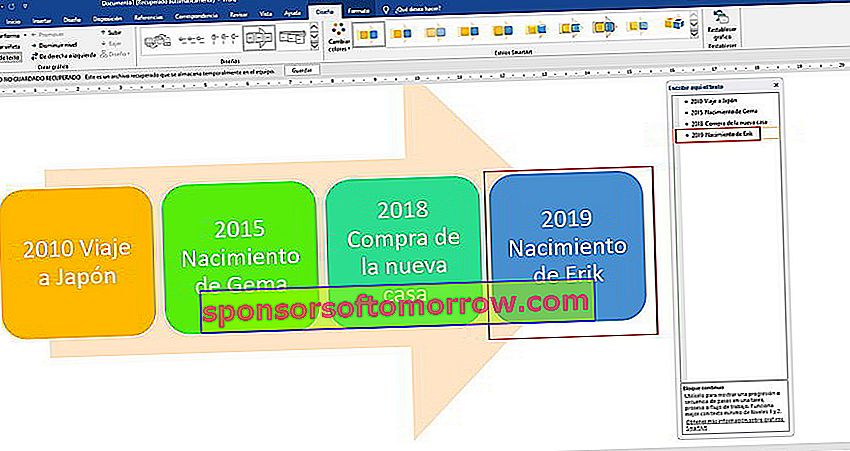
L'outil SmartArt vous permet de basculer entre différents modèles , ainsi que de modifier les couleurs pour mieux répondre à vos besoins, ce qui sera très utile si vous vous rendez compte que le design que vous avez choisi n'est pas aussi beau que prévu.
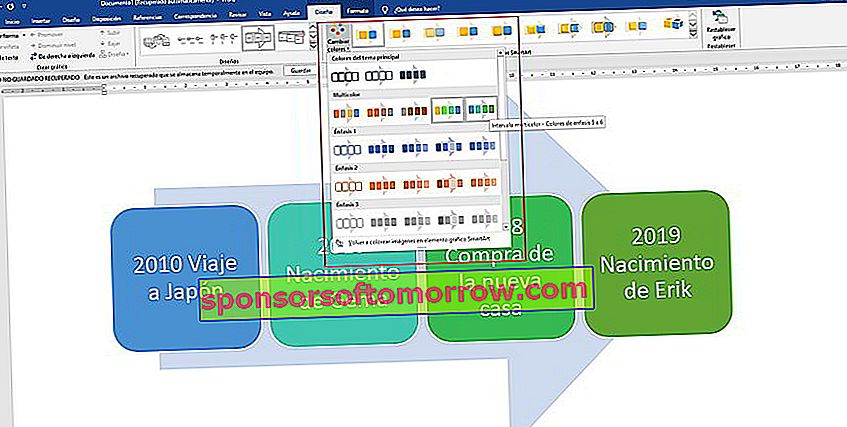
C'est tout ce dont vous avez besoin pour apprendre à créer facilement des chronologies avec Word. De là, votre imagination sera la seule chose qui vous limitera . Nous espérons que vous trouverez l'article très utile, n'oubliez pas que vous pouvez le partager avec vos amis sur les réseaux sociaux afin qu'il puisse aider plus de personnes qui en ont besoin.