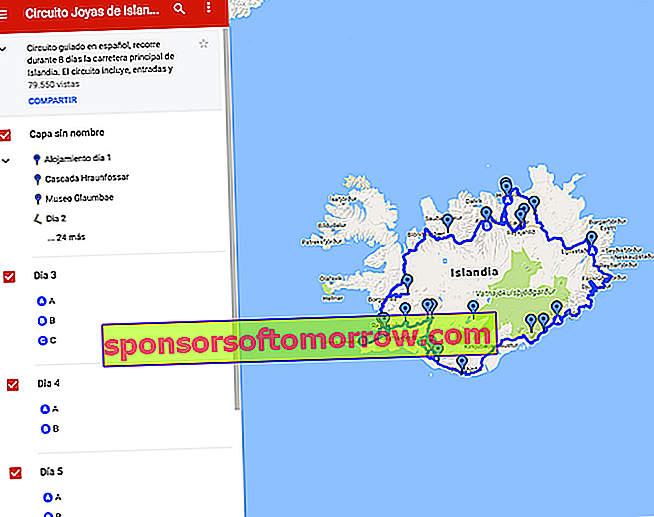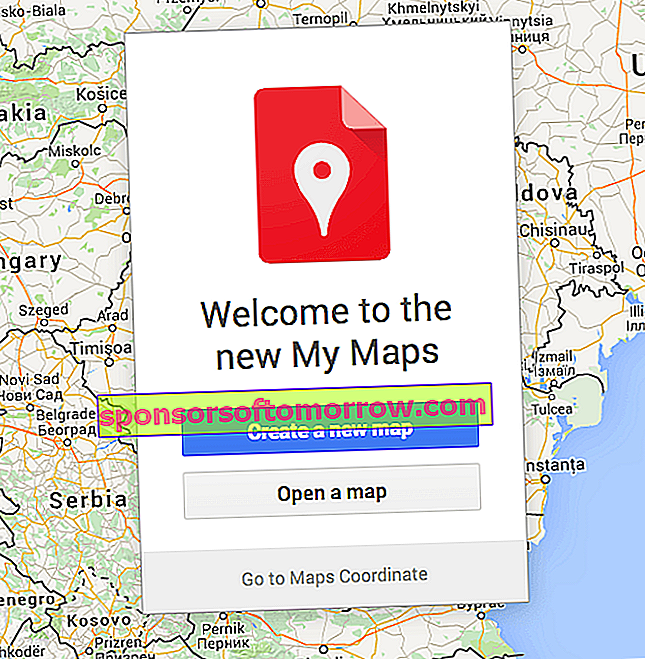
Google Maps est l'un des outils les plus puissants de la gigantesque entreprise californienne. Non seulement parce que cela nous permet de parcourir le monde, d'explorer des endroits inconnus et même de parcourir les rues de presque toutes les villes du monde en quelques clics. Mais au-delà d'être un outil de navigation, Google Maps possède une série de fonctionnalités et de fonctions supplémentaires qui nous permettent de travailler avec l'immense galerie de Google Maps. Une série d'options allant de la navigation hors ligne (très utile lorsque nous partons en vacances à l'étranger et ne consommons pas de données) à la création de cartes personnalisées. Une infinité de possibilités pour créer des itinéraires à travers les montagnes, jusqu'à la création d'une carte avec les points d'intérêt d'une ville que nous prévoyons de visiter. Aujourd'hui, nous vous laissons un petit guide avec lequel vous débuter dans le monde des cartes personnalisées de Google Maps.
Avec Google My Maps
Un outil ajouté à l'utilisation quotidienne de Google Maps est l'application My Maps. Comme son nom l'indique, il s'agit de la partie de Google Maps dédiée à leur partie personnelle . Pour utiliser ce service, il suffit de disposer d'une adresse mail Gmail (comme pour le reste des services de la société américaine). Il existe deux méthodes de base pour accéder à My Maps. La première consiste à taper "Mes cartes" dans Google et à saisir la première option qui apparaît indexée et qui répond à l'url de www.google.com/mymaps.
Si vous souhaitez accéder à partir de Google Maps lui-même, il vous suffit de suivre l'itinéraire -> Menu de gauche -> Vos adresses -> Maps . C'est ici que dans la partie inférieure du sous-menu de gauche il nous offre la possibilité de «Créer une carte». Pour le moment, un nouvel onglet ne s'ouvrira pas par défaut avec le gestionnaire que nous pouvons voir dans la capture d'écran.
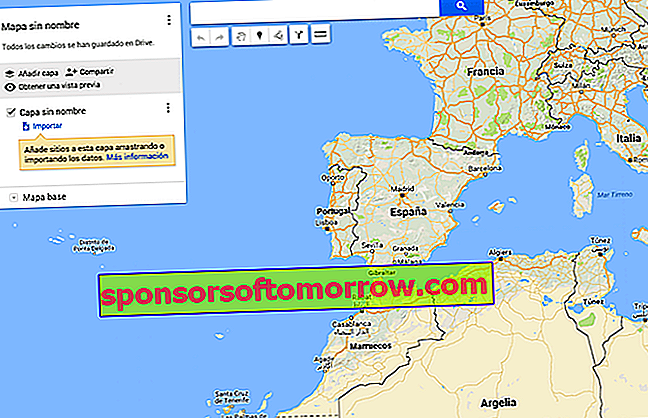
En cliquant sur "Carte sans nom", nous pouvons nommer la carte et en ajouter une courte description. À partir de ce moment, nous pouvons commencer à ajouter des lieux à notre carte. Non seulement cela, vous pouvez également ajouter des itinéraires urbains et ruraux, ainsi que mesurer avec précision les distances et les dénivelés de la route.
En haut de l'écran, nous trouvons deux icônes qui seront les icônes de base pour créer nos cartes personnalisées. Le premier est le pointeur de localisation. Appuyez dessus pour le placer au centre de la carte, d'où vous pouvez le déplacer pour le placer au point souhaité. Une fois localisé dans l'adresse précise (on peut utiliser la barre de recherche pour indiquer directement la position exacte). Ici, un petit éditeur s'ouvre dans lequel nous pouvons mettre le nom que nous voulons, ajouter des descriptions ainsi que modifier la couleur du pointeur. Une option très intéressante pour se différencier à l'œil nu lors d'un voyagePar exemple, des restaurants de musée ou des points d'intérêt. De la même manière, cela nous permet dans ce même éditeur de signaler les itinéraires pour se rendre à cet endroit et même d'ajouter des photos ou des vidéos de l'endroit.
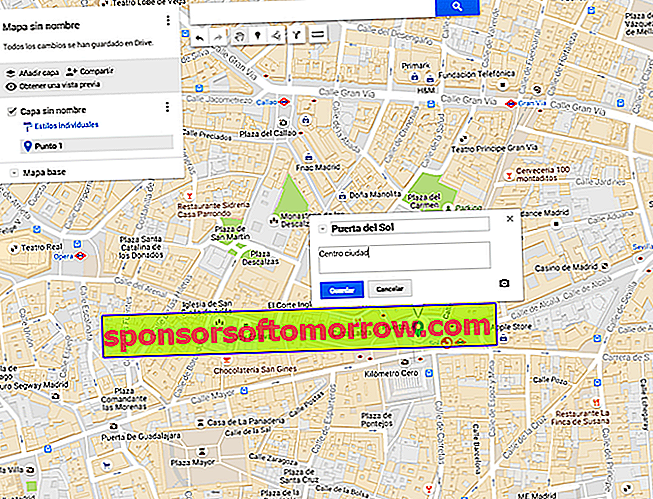
Itinéraires
Une autre des grandes possibilités de l'outil Google My Maps est la possibilité de créer des itinéraires à la fois pour explorer la ville en voiture, à pied ou à vélo. Ou même la possibilité de tracer des lignes afin de marquer des zones spécifiques. Pour ce faire, il faut appuyer sur le bouton en haut de l'écran qui relie trois points deux lignes (celle juste à côté de celle que nous avons indiquée dans la section précédente). Dès que vous appuyez dessus, cela n'indiquera pas quel type de carte nous voulons créer et il sera ajouté en tant que nouveau calque dans le gestionnaire sur le côté gauche de l'écran.
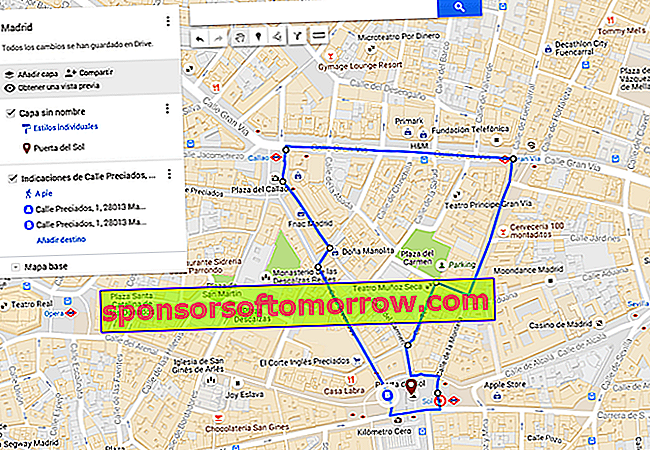
Dans le menu de gauche, le chemin que vous avez indiqué à My Maps est automatiquement ajouté . Vous pouvez le faire sous la forme de l'outil qui indique automatiquement le chemin le plus efficace ou en marquant votre chemin exact en cliquant à chaque tour et en laissant un repère blanc sur la carte. Une fois le circuit fermé, il apparaît dans le menu. En cliquant sur les trois points verticaux de la case en question, on accède à des fonctions à forte valeur ajoutée comme une série d'indications détaillées sur des distances précises. Une application idéale pour ceux qui ont tendance à se désorienter dans de nouveaux endroits.
Si dans cette même case on clique sur l'option "Ajouter une destination", on peut ajouter des points automatiquement en indiquant simplement l'adresse dans le mini moteur de recherche qui s'ouvre dans cette case sans avoir à faire glisser le curseur sur l'écran. Quelque chose qui peut finir par être un peu fastidieux lorsque l'on crée de très longs itinéraires ou des routes en voiture sur de longues routes.
L'utilité des couches
Comme vous pouvez le voir, à tout moment, nous pouvons voir une option qui nous dit "Ajouter une couche" . La fonction de cette section est essentiellement de créer le nombre d'objets, d'endroits ou de destinations que nous voulons sur une seule carte sans avoir besoin de la saturer d'informations. Rendre à la fois sa lisibilité sur un smartphone et sa manipulation compliquées.
Pour cette raison, il est très utile que pour chaque chose vous créez un calque. Par exemple, si vous prévoyez d'aller dans deux restaurants, créez un calque avec le nom "Restaurants", mémorisez les deux lieux sur la carte et activez-les uniquement lorsque vous comptez vous y rendre. Vous pouvez faire de même avec les itinéraires. Il est recommandé que chaque chemin spécifique soit conçu sur sa propre couche. Cela vous permettra de voir chacun séparément, en gardant l'interface My Maps propre lorsqu'il s'agit de suivre les instructions.
Créer de nouveaux calques est aussi simple que "Ajouter un calque", donnez-lui un nom et commencez à travailler avec lui dans le gestionnaire de gauche, soit pour marquer des points, créer des itinéraires ou les deux.
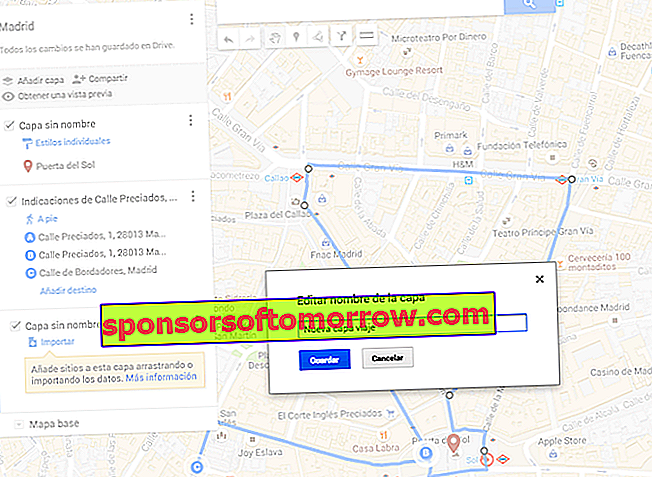
Partagez, collaborez ou montrez
De là, nous pouvons faire avec notre carte tout type de gestion que nous voulons. De l'impression sur papier à son insertion sur notre blog en passant par le partage sur les réseaux sociaux. Mais l'option Google My Maps nous permet via ses propres outils de partager la carte avec les contacts que nous sélectionnons et qu'ils peuvent également éditer la carte. Pour ces derniers, il suffit de cliquer sur l'option "Partager" et de choisir dans l'éditeur qui et quels accès ils y ont.

Une fois la carte terminée, My Maps effectue une sauvegarde automatique via Drive à partir de laquelle vous pouvez consulter la carte à tout moment via ses services. De plus, dans le Play Store , My Maps dispose d'une application spécifique à la fois pour ouvrir la carte et pour la modifier depuis votre téléphone ou tablette.
Enregistrer les cartes des autres
Une autre fonction de My Maps est qu'il fonctionne comme une sorte de réseau social pour les cartes dans lequel vous pouvez enregistrer vos favoris et y accéder simplement en entrant dans l'application. Vous les trouverez ici différenciés selon leur paternité. En plus de gérer nos cartes et celles sauvegardées, tan nous offre la possibilité via l'onglet "Explorer" de certaines des cartes les plus importantes du moment réalisées par d'autres utilisateurs du service.