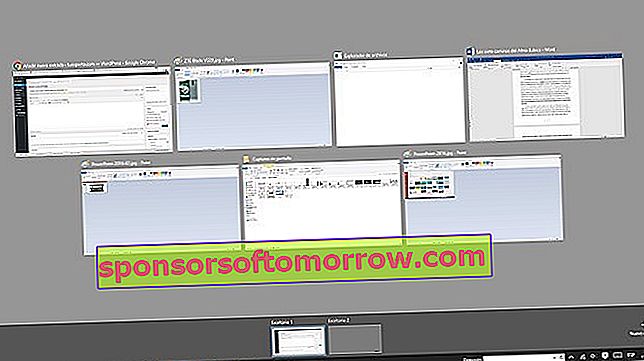
Windows 10 est un système d'exploitation qui a reçu un bon nombre de nouveautés concernant Windows 8 : le retour du menu démarrer, l'apparition de l'assistant vocal Cortana ... Bien que certaines d'entre elles ne soient pas si évidentes. Microsoft a introduit une fonctionnalité très intéressante pour les utilisateurs habitués à travailler avec de nombreuses applications en même temps. Il s'agit de la possibilité d' utiliser plusieurs bureaux dans Windows 10 dans la même session. Chacun de ces bureaux possède ses propres fenêtres et applications ouvertes. Nous vous expliquons comment fonctionne le bureau multiple dans Windows 10 et toutes les options qu'il offre.
Microsoft voulait offrir aux utilisateurs un outil très utile pour travailler avec de nombreuses applications en même temps. La possibilité d'utiliser plusieurs bureaux en même temps nous donne beaucoup de polyvalence pour éviter d'avoir à fouiller dans les fenêtres ouvertes et les organiser plus. Cette fonctionnalité fonctionne via la vue des tâches , qui est la première icône que nous voyons juste à droite de la boîte Cortana.
Une fois à l'intérieur de ce panneau, nous aurons une vue avec toutes les fenêtres de l'application ouvertes sous forme de vignette. En soi, cette vue est très utile pour se déplacer entre les programmes que nous utilisons et pour fermer ceux qui ne sont pas nécessaires. Au fur et à mesure que vous parcourez chacune des vignettes, un bouton en forme de X apparaît dans le coin supérieur droit qui sert à fermer. Cependant, l'option qui nous intéresse est celle qui apparaît dans le coin inférieur droit appelé «Nouveau bureau».
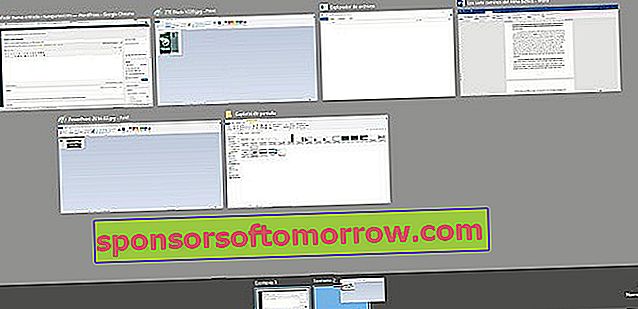
Nous pouvons en ajouter autant que nécessaire, mais nous devons prendre en compte les limitations de la mémoire RAM que nous avons installée sur notre PC. Les bureaux apparaissent dans une vignette sur la barre inférieure, et passer de l'un à l'autre est aussi simple que de cliquer sur l'un d'eux. Mais aussi, un moyen plus rapide de se déplacer entre les bureaux consiste à utiliser un raccourci clavier. Pour ce faire, vous devez appuyer sur la combinaison de touches Touche Windows + Contrôle + Flèche gauche / Flèche droite.
Pour basculer rapidement entre les bureaux, vous pouvez utiliser le raccourci Touche Windows + Contrôle + Flèche gauche / Flèche droite
Si nous ne sommes pas très clairs sur les applications que nous avons ouvertes sur l'un des bureaux, maintenez simplement la souris sur la vignette de celui-ci (sans cliquer) et en haut, nous verrons les vignettes de nos programmes sous la forme d'une boîte . Il existe également la possibilité de modifier les applications de bureau. Il existe deux méthodes, toutes deux depuis la vue des tâches. La première consiste à maintenir enfoncé le bouton gauche de la souris sur l'une des boîtes de programme, puis à l'amener sur la vignette de bureau souhaitée (comme le montre l'image ci-dessus). La seconde consiste à appuyer sur le bouton droit de la souris sur l'une des cases puis sur «Déplacer vers» et à choisir entre les bureaux.
Une autre option qui peut nous donner beaucoup de jeu dans un bureau est de travailler sur un écran partagé. Pour ce faire, nous plaçons le curseur de la souris sur la case de l'application souhaitée, cliquons avec le bouton droit de la souris puis «Dock à gauche» ou «Dock à droite». Enfin, pour fermer l'un des bureaux ouverts, maintenez simplement le curseur sur la vignette du bureau, puis appuyez sur le X qui apparaît dans le coin supérieur droit.