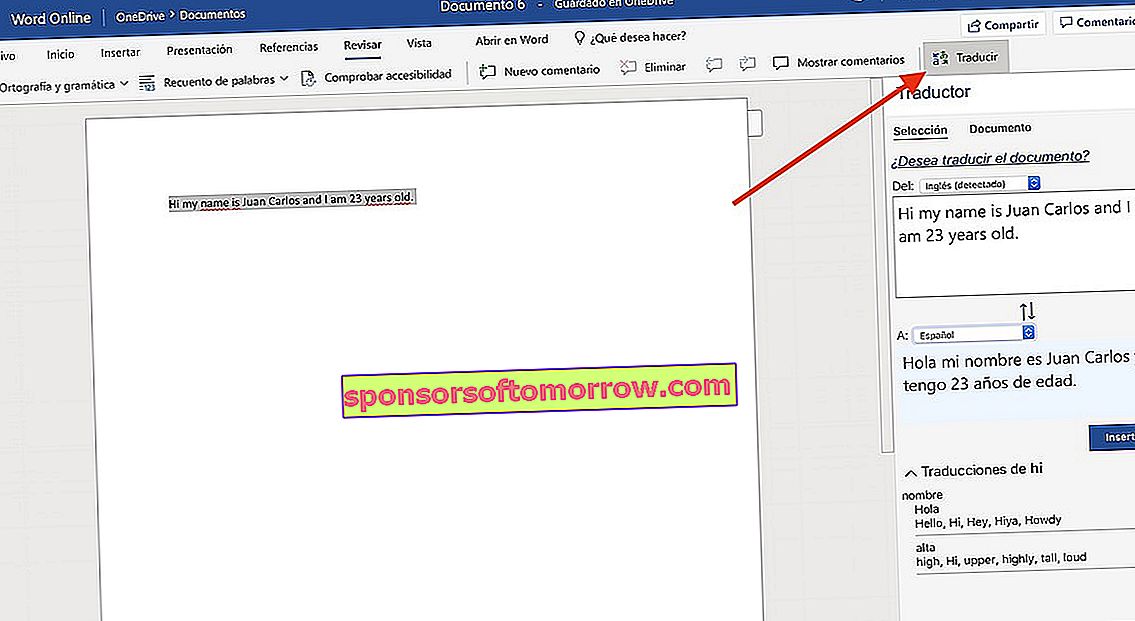Il y a quelques mois, nous avons fait une compilation de plusieurs astuces pour Microsoft Word à partir d'Office. Dans l'un d'entre eux, nous avons fait référence au fait qu'il y avait (et qu'il existe) une version de Word Online avec laquelle nous pouvons utiliser le programme sans acheter de licence car il est basé sur OneDrive. La version Web, bien qu'elle n'ait pas les mêmes fonctions que la version de bureau, a plusieurs fonctions intéressantes. Cette fois, nous avons fait une compilation des dix meilleures astuces pour Microsoft Word Online .
Modifier un document Word déjà créé dans Microsoft Word Online

L'un des grands avantages de Word Online est de pouvoir créer des documents sans avoir à acheter le programme payant. Cependant, nous pouvons éditer des documents aux formats .docx et .doc déjà créés précédemment.
Pour ce faire, il vous suffit de cliquer sur le bouton Télécharger un document sur l'écran d'accueil . Une fois le document en question sélectionné, il sera chargé avec le style d'origine. Nous pouvons le modifier sans aucune limite.
Téléchargez et téléchargez vos documents depuis Dropbox

Par défaut, Microsoft Word Online enregistre les documents directement à partir de notre compte OneDrive. Heureusement, l'outil nous permet également de télécharger et d'enregistrer des documents à partir de notre compte Dropbox.
Pour ce faire, nous allons aller à l'écran d'accueil et cliquer sur Ajouter un site . L'option Dropbox apparaîtra automatiquement. Il suffit de le marquer et de cliquer dessus pour synchroniser notre compte Dropbox avec OneDrive.
Récupérer des documents supprimés dans Microsoft Word Online

Si nous avons supprimé un document et que nous voulons le récupérer plus tard, OneDrive inclut un outil Corbeille très similaire à celui de Windows 10.
Dans ce cas, il nous faudra cliquer sur l'option Ouvrir à partir de OneDrive . Maintenant, le répertoire principal dans lequel les documents sont enregistrés s'ouvre. Pour récupérer les fichiers supprimés, nous irons à l'option Corbeille. Nous n'aurons plus qu'à faire un clic droit sur le document et sélectionner l'option Restaurer.
Téléchargez des modèles Word personnalisés gratuitement

Nous préférons utiliser des modèles pour nos fichiers Word au lieu de les concevoir nous-mêmes. Microsoft en inclut des centaines et des centaines gratuitement.
Pour ce faire, nous allons faire glisser l'écran Modèles dans le menu Démarrer jusqu'à ce que l'option Afficher plus de modèles apparaisse . Ensuite, un nouveau menu s'ouvrira avec un ensemble de modèles que nous pouvons télécharger gratuitement. Aussi simple que de le sélectionner et de cliquer sur le bouton Télécharger.
Téléchargez gratuitement des compléments pour Word Online

Comme la version de bureau, Word comprend plusieurs options qui nous permettent de télécharger et d'installer des documents gratuitement. Ceux-ci ajoutent des fonctionnalités telles que la possibilité d'ajouter des signatures numériques ou même de rechercher certains termes sur Wikipédia sans quitter Word.
Dans le cas où nous souhaitons installer certaines de ces extensions, il suffit d'aller dans la section Insertion et de cliquer sur l'option Modules complémentaires . Maintenant, une fenêtre du Microsoft Office Store apparaîtra avec tous les modules complémentaires gratuits que nous pouvons installer. Cliquer sur Ajouter sera ajouté à notre compte Word Online.
Ajouter un arrière-plan à un document dans Microsoft Word Online

Bien que Word Online n'inclue pas d'options spécifiques pour ajouter des arrière-plans aux documents, nous pouvons ajouter une image d'arrière-plan pour simuler un arrière-plan de document.
Le processus est aussi simple que de cliquer sur l' option Insérer et de sélectionner Image . Une fois que nous l'avons sélectionné depuis notre PC ou depuis OneDrive lui-même, nous cliquons sur la même image avec un clic droit et nous cliquons sur Ajuster le texte. Enfin, nous choisirons Derrière le texte. Maintenant oui, l'image sera affichée en arrière-plan.
Traduire le texte d'un document Word Online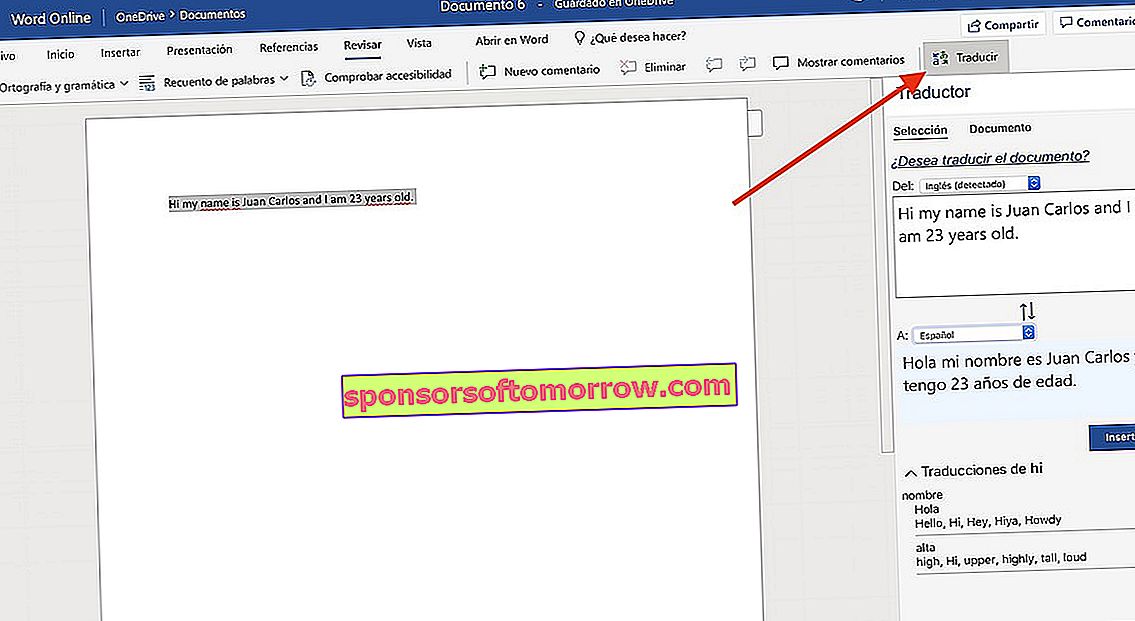
Parfois, nous sommes susceptibles de nous retrouver devant un texte en anglais, en chinois ou dans toute autre langue que nous ne comprenons pas. Word Online comprend un outil de traduction assez décent qui nous permet de traduire des documents entiers si nous le voulons.
Pour ce faire, nous allons aller dans la section Avis dans la barre supérieure et cliquer sur Traduire . L'outil détectera automatiquement la langue du document et le traduira dans celle que nous sélectionnons. Nous pouvons traduire tout le texte ou simplement la sélection de l'heure.
Commandes de texte utiles pour Microsoft Word Online
Word Online, comme son homologue de bureau, propose également des commandes de texte pour interagir avec le texte ou le document. Bien que le nombre de commandes soit réduit, nous en trouvons quelques-unes assez intéressantes. Voici quelques-uns:
- Couper : Contrôle + X
- Copier : Ctrl + C
- Coller : Ctrl + V
- Tout sélectionner : Ctrl + E
- Gras : Ctrl + N
- Italique : Ctrl + K
- Souligner : Ctrl + S
- Annuler : Echap
- Annuler : Ctrl + Z
- Rétablir : Ctrl + Y
Convertir et convertir un fichier Word en PDF en ligne

Au format PDF ou tout autre format qui nous vient à l'esprit. Word Online nous permet d'enregistrer le document dans différents formats. PDF, docx, odt et ainsi de suite.
Pour ce faire, nous cliquons sur le bouton Fichier dans la barre supérieure et nous cliquons sur Enregistrer sous . Ici, nous verrons plusieurs options, parmi lesquelles Enregistrer au format PDF. Une copie sera alors enregistrée sur notre PC.
Ajouter des numéros de page dans un document Word Online

Le processus dans ce cas est assez similaire à celui de la version de bureau. Dans ce cas, nous devrons aller dans la section Insertion ; spécifiquement à l'option Numéros de page.
Une fois que nous avons cliqué dessus, les différents types de pagination apparaîtront. nous choisirons celui qui convient et ils seront automatiquement ajoutés à toutes les pages du document.
Ajouter des citations de pied de page dans Word Online

On avait dit dix tours mais en réalité il y en a onze. L'ajout de citations, comme Microsoft Word, est très simple.
Pour ce faire, nous irons dans la section Références avec le mot sélectionné que nous voulons citer . Une fois à l'intérieur, nous donnerons Insérer une note de bas de page et une boîte apparaîtra automatiquement qui nous permettra de définir le rendez-vous auquel nous voulons faire référence. Pour citer de nouveaux mots ou phrases, nous devrons suivre le même processus.