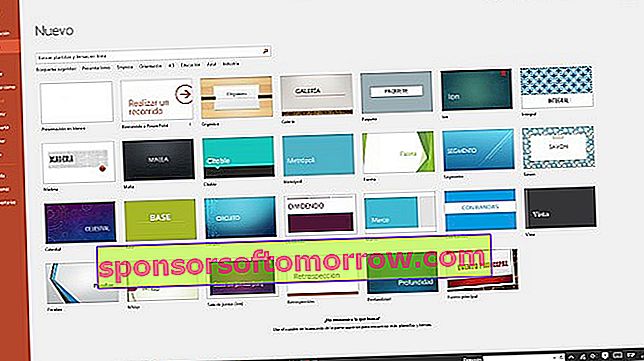
PowerPoint reste l'outil le plus utile lorsque nous allons faire une présentation et que nous avons besoin d'un support visuel . Vos diapositives sont avec nous depuis des années, mais parfois, il n'est pas si facile d'extraire tout le jus de cette application. L'une des options les plus involontaires consiste à placer une vidéo YouTube dans une présentation PowerPoint . Cette option est plus visible dans la dernière version de PowerPoint 2016 , mais il faut plusieurs tours pour la trouver dans l'ancienne version de PowerPoint 2010 (qui est toujours utilisée sur de nombreux PC). Dans cet article, nous vous expliquerons comment insérer une vidéo YouTube dans une présentation à la fois dans PowerPoint 2016 et PowerPoint 2010.
Incorporer â † 'Vidéo â †' Vidéo en ligne â † 'Rechercher YouTube / Coller le code d'intégration ici
Nous avons commencé l'examen avec PowerPoint 2016 , la dernière version de cette plateforme. Dans ce cas, lorsque nous avons une présentation ouverte, allez dans la barre d'options "Insérer" en haut. À la fin de la barre, nous trouvons l'option pour insérer "Vidéo". Nous cliquons dessus puis "Vidéo en ligne". Ici, nous avons quatre options différentes. Un pour utiliser des vidéos de OneDrive et un autre pour insérer des vidéos de FaceBook. Cependant, nous nous intéressons ici aux deux autres. Nous pouvons utiliser un simple moteur de recherche pour trouver la vidéo YouTube qui nous intéresse ou utiliser directement le lien copié depuis la page vidéo dans "Coller le code à insérer ici". Une fois qu'il apparaît sur la diapositive, nous pouvons configurer sa taille, les cadres et différentes valeurs de luminosité et de contraste.

Dans le cas de PowerPoint 2010 , l' insertion d'une vidéo YouTube dans une présentation PowerPoint est un peu plus complexe . La première chose que nous devons faire est de nous assurer que la dernière version de Flash est installée sur notre ordinateur. Il s'agit d'une étape préalable essentielle au fonctionnement de cette fonctionnalité. Pour connaître la version de Flash que nous avons installée et s'il est nécessaire de la mettre à jour, il suffit de cliquer sur le lien sur la page officielle d'Adobe .
Une fois vérifié, nous cliquons sur «Fichier» en haut à gauche. Juste en dessous de l'aide dans la liste sur la gauche devrait être le menu "Options". Nous cliquons dessus puis "Personnaliser le ruban" . Dans la liste de droite, nous devrions voir un grand nombre d'options, la plupart marquées. Celui qui nous intéresse est celui de "Programmer", qui apparaît non coché par défaut. On clique sur la case pour que la coche apparaisse puis sur "OK".
Étape 1: Fichier â † 'Options â †' Personnaliser le ruban â † 'Sélectionner le programmateur â †' OK
Vous devez maintenant accepter sur la barre du haut un onglet avec le nom de "Développeur", à côté de "Review", "View", "Add-ons" ... On passe à cette option puis sur l'icône des petits outils avec le marteau. C'est la dernière petite icône que nous verrons sur deux lignes à gauche de "Voir le code". Si nous faisons cette étape correctement, une fenêtre apparaîtra avec le nom de "Plus de contrôles" et une longue série d'options. Nous devons descendre jusqu'à ce que nous trouvions «Shockwave Flash Object». Nous appuyons dessus et nous cliquons sur "Accepter".
Étape 2: Développeur (ruban supérieur) - Icône Outils - Sélectionnez l'objet Flash Shockwave - OK
Ensuite, dans la vue diapositive, nous dessinons un rectangle avec la souris, qui sera l'espace où insérer la vidéo. Dans cet espace apparaîtront deux lignes en forme de lames. On clique avec le bouton droit de la souris puis sur "Propriétés". Ici, il y aura plusieurs boîtes avec des options. Nous cherchons "Film" et dans la case gratuite à droite, nous saisissons l'adresse de la vidéo YouTube. Une fois écrit, nous nous assurons que le curseur de la souris est dans cette case et nous appuyons sur la touche Entrée. La vidéo YouTube devrait apparaître sur notre diapositive.
Étape 3: Dessinez un rectangle avec la souris â † 'Bouton droit sur le rectangle â †' Propriétés â † 'Film â †' Écrivez l'adresse vidéo dans la case de droite â † 'Entrez