
Adobe Photoshop est devenu un outil essentiel pour de nombreux professionnels et amateurs de la photographie. C'est un programme si puissant qu'il vous permet de modifier les images à un point tel qu'elles peuvent sembler complètement différentes après l'édition . Cependant, le nombre d'options qu'il offre peut le rendre extrêmement complexe pour l'utilisateur moyen.
Par conséquent, il ne fait pas de mal de connaître quelques conseils utiles qui faciliteront son utilisation. Voici nos 10 astuces Photoshop préférées .
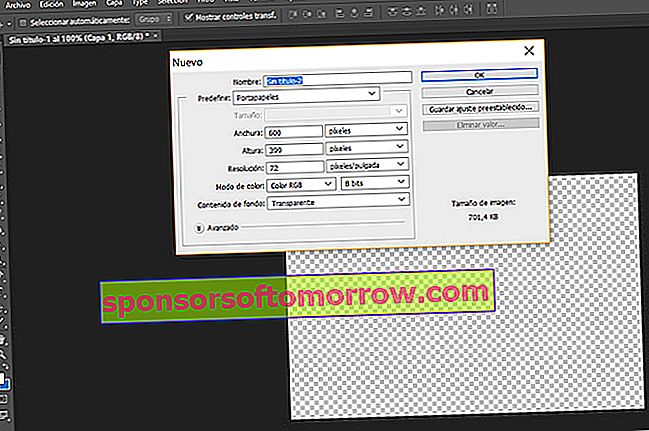
Taille de la toile
Parfois, nous avons besoin d'une certaine taille d'image pour les insérer dans différents sites Web ou documents. Si vous ne connaissez pas les mesures, mais que vous avez une référence sur le Web, vous pouvez obtenir la taille exacte avec Photoshop . Il vous suffira de copier la photo de référence et d'aller dans Fichier / Nouveau. Les mesures de l'instantané que vous avez automatiquement copié apparaîtront dans la zone sur la nouvelle toile. Une fois créée, vous pouvez coller n'importe quelle image que vous devez redimensionner.
Cette astuce pour Photoshop, en plus de vous faciliter l'accès à des mesures inconnues, accélérera également votre travail. Il vous suffira de copier l'image de référence et d'ouvrir à nouveau la toile pour avoir les mesures exactes . De cette façon, vous n'aurez pas à les saisir manuellement un par un.
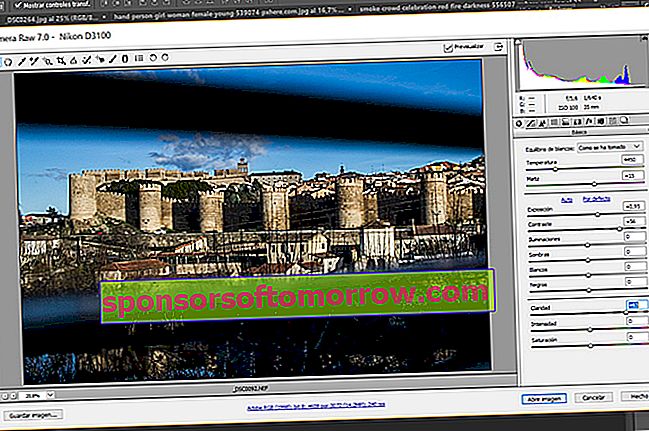
Caméra RAW
Les amateurs de photographie d'un certain itinéraire seront bien conscients des avantages du format RAW. C'est un type de fichier qui contient toutes les données capturées par le capteur de l'appareil photo. Cela signifie que, lors de l'édition des paramètres de la photo, celle-ci ne perd pas de qualité . Bien entendu, ces images pèsent beaucoup plus que celles capturées au format JPG.
Adobe Photoshop a un éditeur spécial pour ce format appelé Camera RAW. Cela vous permet de modifier les paramètres d'un instantané de manière plus rapide et plus simple qu'en JPG, et offre un résultat plus optimal .
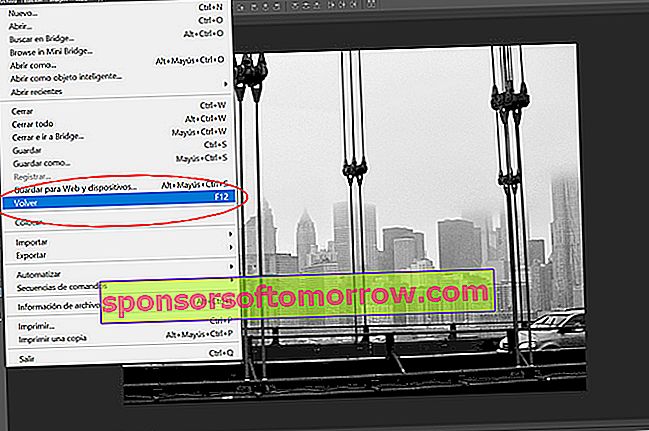
Annuler tout modifier
Il y a des moments où vous commencez à éditer et que vous aimez de moins en moins le résultat. Afin de ne pas abuser de Ctrl + Z ou de fermer l'image et de la rouvrir, Adobe Photoshop a une option pour annuler toutes les modifications à la fois. Vous pouvez l'utiliser en allant dans Fichier / Retour ou en appuyant directement sur F12 . Mais pensez-y avant d'utiliser cet outil, car vous perdrez toute progression et vous reviendrez à l'image initiale.
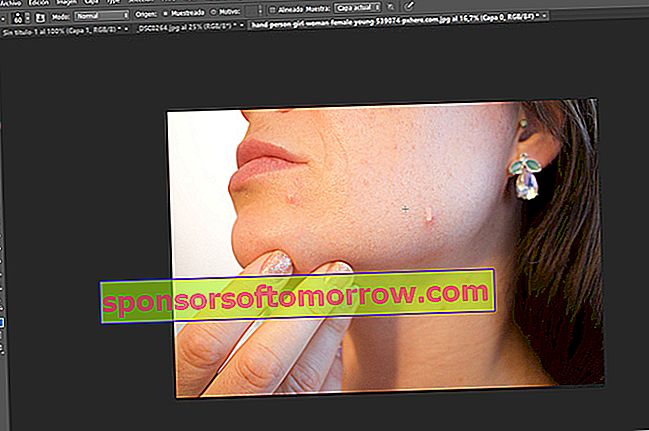
Corriger les imperfections
C'est l'une des astuces les plus populaires pour Adobe Photoshop. Avec lui, vous pouvez corriger les boutons, les taches ou les plaies . C'est très simple à utiliser. Vous devez aller dans le menu des outils de gauche et sélectionner le plâtre appelé «BrushPotted Healing Brush Tool» ™. Une fois sélectionné, vous devez définir un point de référence lisse avec la touche Ctrl. Ensuite, il vous suffit de cliquer sur l'imperfection que vous souhaitez supprimer.
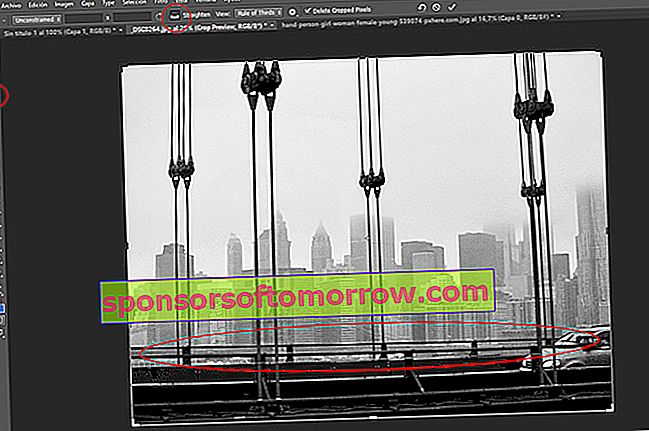
Correction des images pliées
Plusieurs fois, nous sommes confrontés à des images tordues. Pour les redresser, nous pouvons choisir de le faire manuellement et à l'œil nu, avec l'outil Recadrer dans le menu de gauche. Si nous choisissons cette option, il faut cliquer sur les coins et faire pivoter la photo jusqu'à ce que vous considériez qu'elle est corrigée.
Cependant, il existe une astuce beaucoup plus efficace et simple. Une fois que vous avez sélectionné le bouton Recadrer , dans le menu supérieur, vous trouverez un onglet appelé «˜straighten» ™. Cela nous permettra de tracer une ligne sur la ligne que nous prendrons comme référence pour redresser l'image . Une fois tracée, cette ligne que nous avons tracée sera alignée parallèlement à la marge inférieure de la photographie. De cette façon, l'instantané biaisé sera automatiquement corrigé.
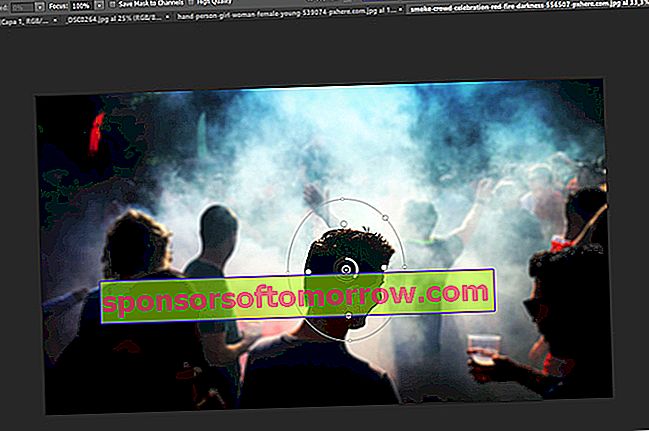
Flou sélectif
Si nous voulons ne brouiller qu'une partie de la photo que nous éditons, nous pouvons utiliser l'outil Flou iris . Pour utiliser cette astuce pour Adobe Photoshop, accédez à l'onglet Filtres du menu supérieur. Cliquez ensuite sur Flou / Défocalisation de l'iris. Un cercle apparaîtra sur l'image, délimitant la partie de l'image qui reste nette.
Pour mieux ajuster la zone que nous voulons flouter, nous pouvons déformer ce cercle. Nous pouvons également ajouter des points de mise au point et les répartir sur toute la photo pour affiner le flou sélectif .
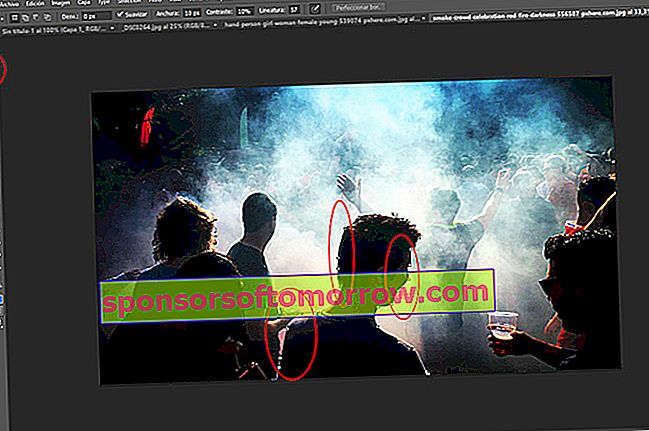
Boucle magnétique
Il y a des moments où nous devrons sélectionner un objet sur la photographie pour différentes raisons. Pour cela, nous utiliserons l'outil Lasso. Cependant, cela peut être inexact, surtout si nous n'avons pas d'impulsion à l'épreuve des bombes . C'est pourquoi il est très important que vous connaissiez la boucle magnétique.
C'est un outil qui détecte les bords de l'objet que vous souhaitez sélectionner et trace automatiquement la sélection pendant que vous passez approximativement le curseur sur les limites de l'élément .
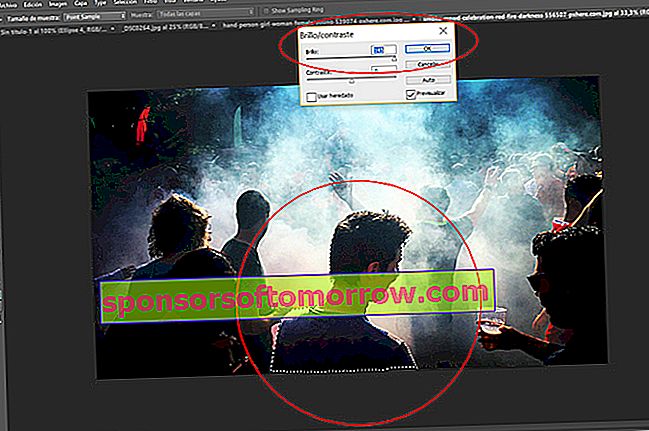
Modifier les paramètres d'un élément photo
En tirant parti de l'astuce de Photoshop précédent, nous pouvons modifier les paramètres d'une photographie d'objet unique . Une fois que vous avez sélectionné l'élément avec le lasso magnétique, vous pouvez appliquer la modification souhaitée. Par exemple, si l'un des composants de l'image est sombre et que le reste est bien éclairé, on peut augmenter sélectivement la luminosité. De cette façon, vous aurez tout pour avoir la lumière que vous voulez.
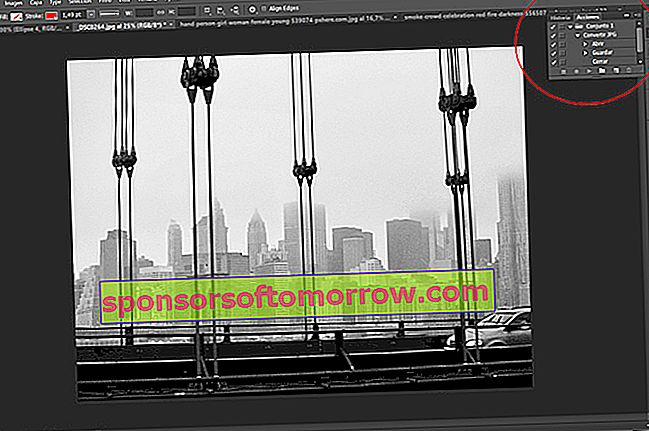
Automatiser les paramètres
Si vous souhaitez modifier plusieurs images avec les mêmes paramètres, vous pouvez automatiser le processus. Avec cette astuce, vous économiserez beaucoup de temps et de travail. Pour ce faire, accédez au bouton de lecture dans le coin supérieur droit . Sélectionnez ensuite le bouton «Créer une nouvelle action» ™, qui a la forme d'une feuille pliée. Une fois que cela est fait, les modifications que vous apportez commenceront à être enregistrées.
Quelle que soit la modification que vous effectuez, il est très important que les dernières actions de l'enregistrement soient «˜Save as» ™ et «˜Close» ™ . Si vous ne le faites pas, le processus sera arrêté dans la première image que vous éditez, car il sera nécessaire d'en fermer une pour en ouvrir une autre. Une fois l'enregistrement terminé, appuyez sur le bouton d' arrêt dans la zone Actions.
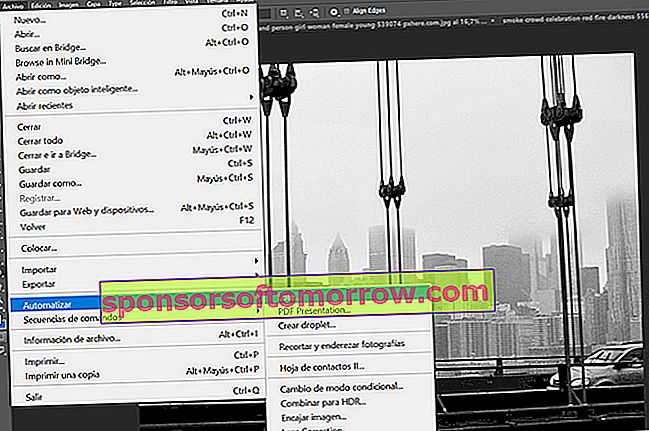
Après avoir enregistré l'action que vous souhaitez automatiser, allez dans Fichier / Automatiser / Lot et sélectionnez l'enregistrement que vous souhaitez appliquer , le dossier source des photos à modifier et le fichier de destination des nouvelles images.
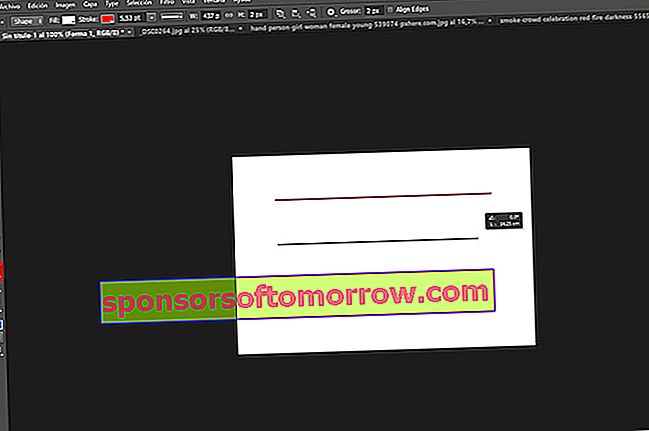
Tracez une ligne droite
Parfois, dessiner une ligne droite avec la souris est une véritable épreuve. Mais ne vous inquiétez pas, il existe une astuce qui vous facilitera cette tâche. L'outil Ligne étant sélectionné, commencez à le dessiner et appuyez sur la touche Maj . Vous verrez comment votre ligne ne dévie pas d'un millimètre.