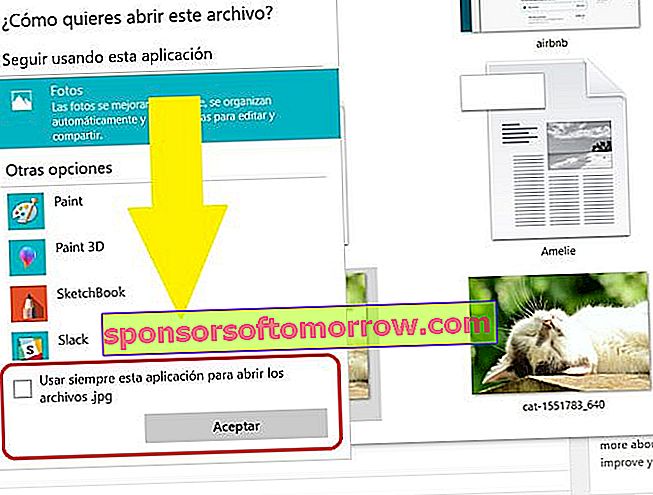Le choix des applications avec lesquelles nous voulons ouvrir certains fichiers est une question vitale dans tout système d'exploitation. Un document texte peut être consulté via différents utilitaires, ainsi qu'une visionneuse d'images ou un lecteur de musique et vidéo. Chaque utilisateur a son application préférée et, si certains préfèrent regarder leurs films dans le lecteur Windows fourni par défaut, d'autres préfèrent d'autres programmes plus complets ou avec plus de fonctionnalités, comme VLC Player.
De plus, il se peut que nos usages et coutumes changent. Et si je préfère maintenant que les photos soient ouvertes par ce programme particulier et non par celui préinstallé? Ou qu'ils s'ouvrent, directement, avec Paint, puisque je l'utilise beaucoup pour les petites éditions? Avec ce tutoriel simple, nous allons vous apprendre à choisir les applications par défaut pour ouvrir vos fichiers dans Windows 10 . Nous commençons.
Comment sélectionner les applications par défaut dans Windows 10
Tout d'abord, nous allons appuyer sur la touche de démarrage de Windows sur notre clavier, puis sur «Paramètres».
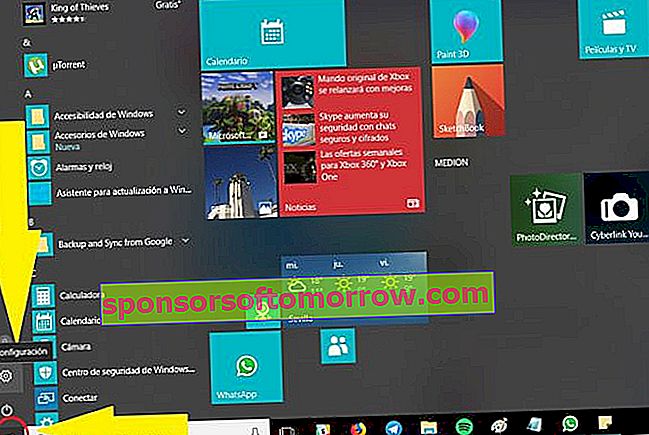
Ensuite, un écran pop-up apparaît dans lequel nous pouvons sélectionner différentes sections en fonction de la configuration de notre système d'exploitation Windows. Dans celui-ci, nous choisissons l' option «Applications» et cliquons dessus.
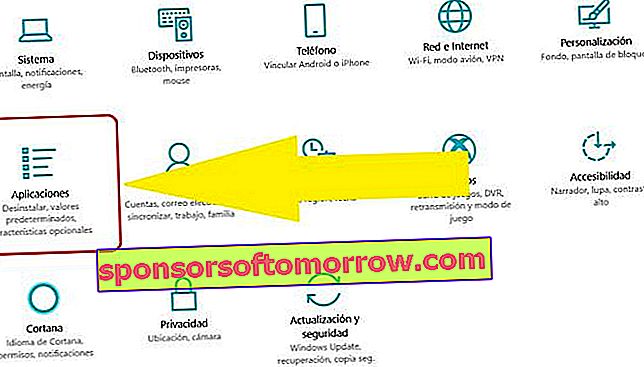
Dans la section des applications, nous pouvons voir un petit menu sur la gauche. Dans ce menu, nous devons sélectionner la section «Applications par défaut» . Il reste très peu d'étapes.
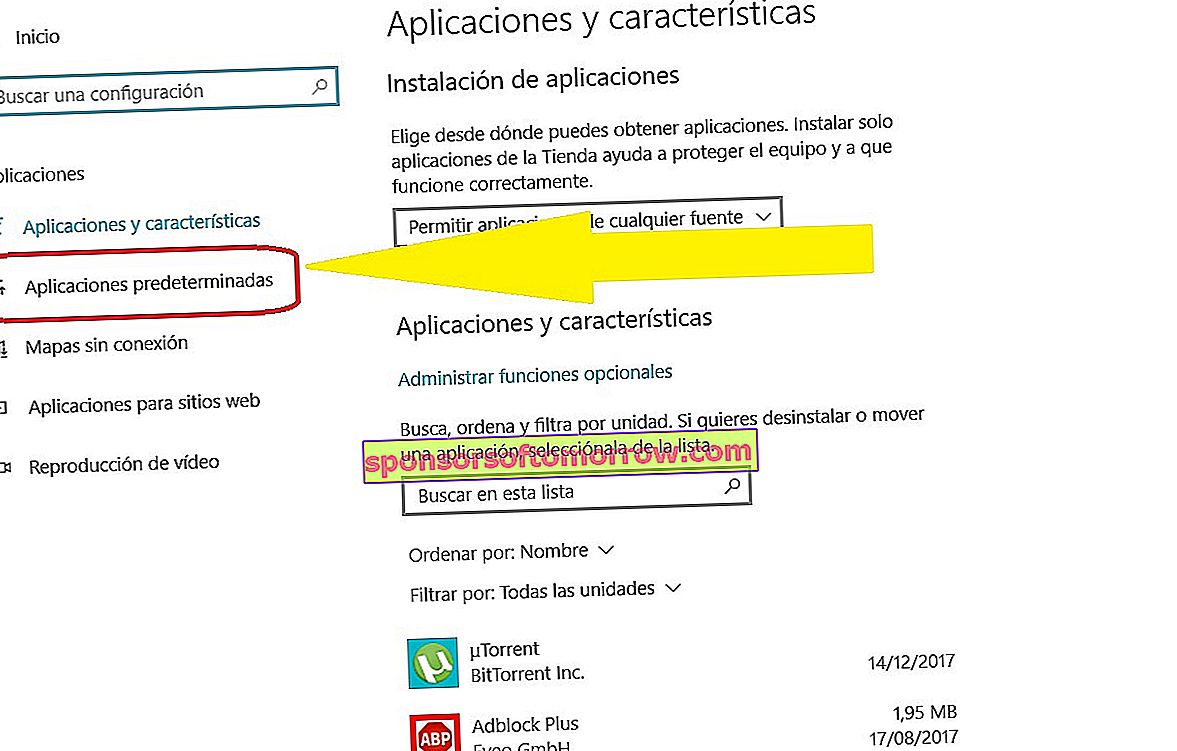
Cet écran est l'endroit où nous pouvons choisir avec quelles applications nous voulons ouvrir notre service de messagerie, nos disques et films, le navigateur Web, des photographies, etc. Même si nous voulons repartir de zéro, nous pouvons supprimer tous les réglages que nous avons faits depuis que nous avons notre équipement et le laisser tel qu'il vient de l'usine. Attention, cela ne supprime que les applications par défaut, pas le contenu de votre PC.

Maintenant, pour terminer, cliquez sur l'une des boîtes d'application. Une fenêtre s'affichera dans laquelle vous devrez choisir avec quelle application vous souhaitez ouvrir ce fichier particulier. Par exemple, dans le cas d'images, l'écran ressemble à ceci et tout dépendra des programmes que vous avez téléchargés et avec lesquels il est possible d'ouvrir les images.

Selon le type de fichier
Nous pouvons également choisir l'application par défaut à la recherche d'encore plus de types de fichiers, comme les PDF par exemple, ou les fichiers ZIP compressés. Pour ce faire, sur l'écran «Applications par défaut», faites défiler jusqu'en bas jusqu'à ce que vous voyiez ce qui suit. Choisissez ce qui est marqué sur la capture d'écran.

Dans l'écran qui apparaît, sur la gauche, vous avez tous les types d'extensions de fichiers existants classés par ordre alphabétique. Il vous suffit de vous rendre sur l'extension souhaitée et de sélectionner l'application avec laquelle vous souhaitez l'ouvrir désormais.
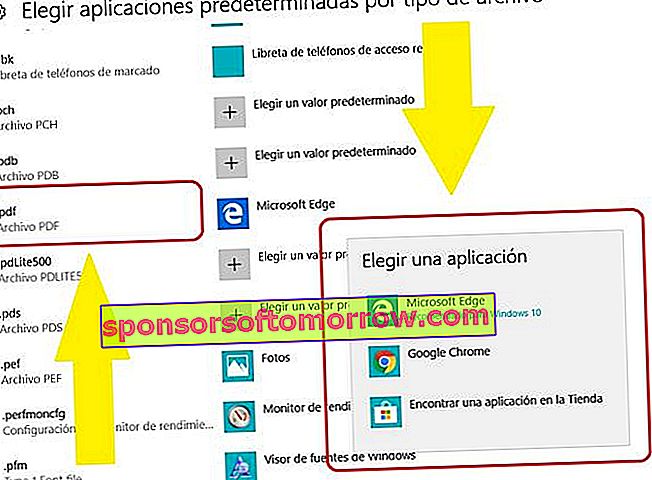
À partir du même fichier à ouvrir
Il existe une autre façon d'ouvrir des fichiers avec certaines applications. C'est une manière très simple, peut-être la plus importante . Et un excellent raccourci vers tout ce que nous vous avons appris auparavant. Bien que certains préfèrent le faire de cette façon, nous vous montrons toutes les possibilités. C'est fait comme ceci:
Une fois que nous avons le fichier que nous voulons ouvrir sous la main, supposons une image, cliquez sur l'icône du fichier avec le bouton droit de la souris. Nous appuyons sur «Ouvrir avec» . Dans ce menu, nous pouvons choisir entre plusieurs applications que nous avons installées et avec lesquelles nous pouvons ouvrir le fichier.
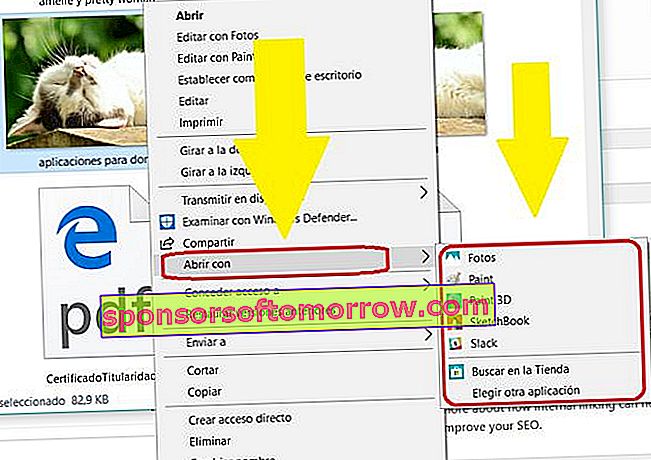
De plus, dans `` Choisir une autre application '', nous pouvons choisir avec quelle application nous voulons ouvrir ce fichier à partir de maintenant, en laissant la case suivante cochée: