
Sans que vous le sachiez, la version la plus avancée du programme de conception attachant Paint est préinstallée sur votre ordinateur. Et si vous l'avez déjà, pourquoi ne pas profiter de ses avantages? Cette fois, nous allons vous dire quelques choses simples que vous pouvez faire avec Paint 3D, comme supprimer l'arrière-plan d'une image ou créer un objet avec du volume.
Comment créer votre premier objet en 3D
L'un des onglets les plus utilisés dans Paint 3D est précisément celui des «formes 3D». Vous avez trois possibilités : créer une forme 3D libre (ce que l'application appelle 'Doodle'), choisir un objet 3D ou un modèle, parmi lesquels on retrouve une figure masculine, une figure féminine, un chien, un chat et un poisson. Ensuite, les formes peuvent être tournées, changer de couleur,
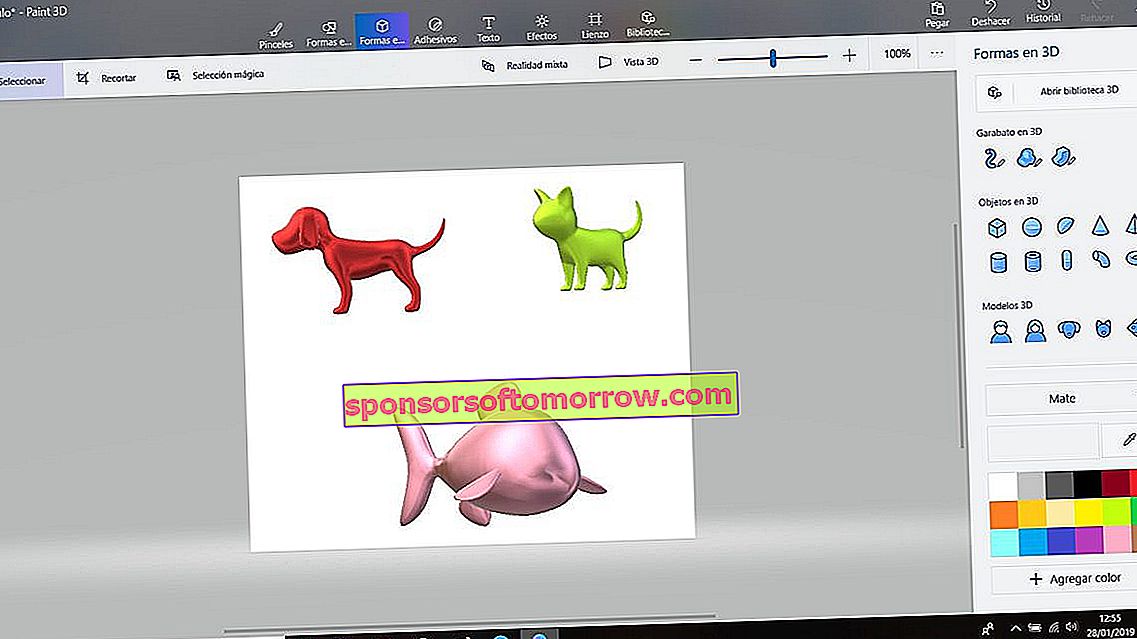
Supprimer l'arrière-plan d'une image
Il est extrêmement facile d'extraire une image de son arrière-plan avec des résultats très remarquables. Pour ce faire, il suffit d'ouvrir la photo et de choisir « Sélection magique ». Nous dimensionnons le carré dans l'image que nous voulons extraire et appuyez sur le bouton «Suivant».
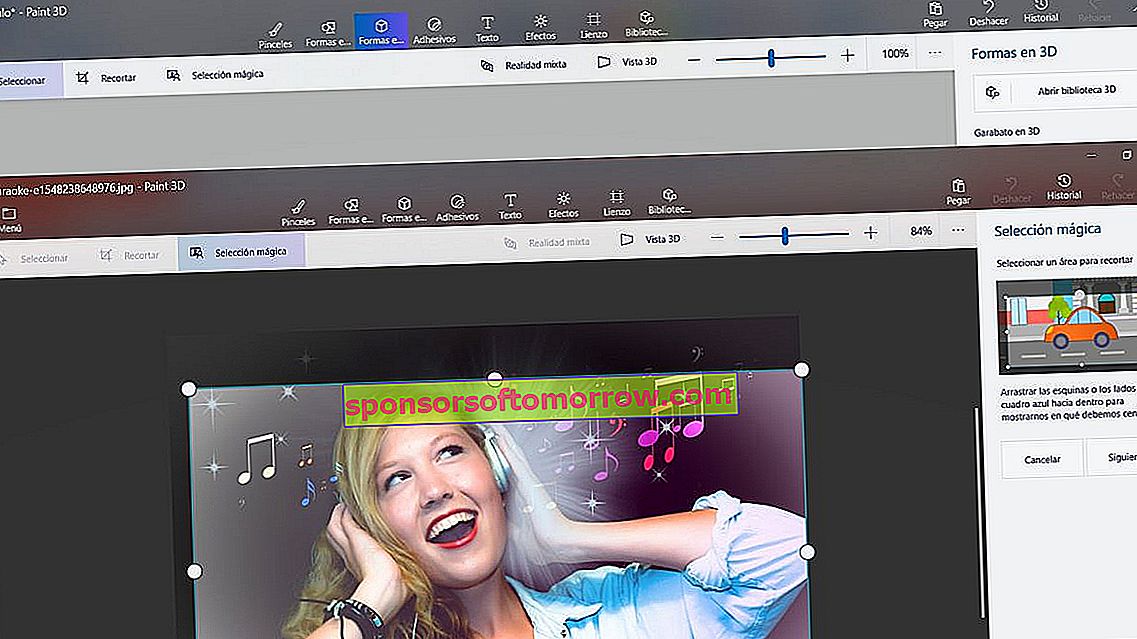
Le fonds à extraire aura été sélectionné automatiquement. Nous pouvons affiner davantage la sélection avec les outils «ajouter» ou «supprimer» . Nous donnons «terminé» et nous pouvons enregistrer l'image recadrée.
Comment convertir une image extraite en un autocollant ou un autocollant
Voulez-vous coller, par exemple, un logo sur une image ? Eh bien, il vous suffit d'appuyer sur l'icône «Créer un autocollant» que nous trouvons à côté de «Sélection magique» une fois que nous avons l'extrait de l'image que nous avons appris à faire dans l'exercice précédent. Nous pouvons enregistrer l'autocollant sur notre ordinateur ou le coller dans une image ci-dessous. Pour ce faire, nous ouvrons une nouvelle image sans enregistrer l'autocollant (ne le perdez pas, nous ne le perdrons pas) et cliquons dessus.
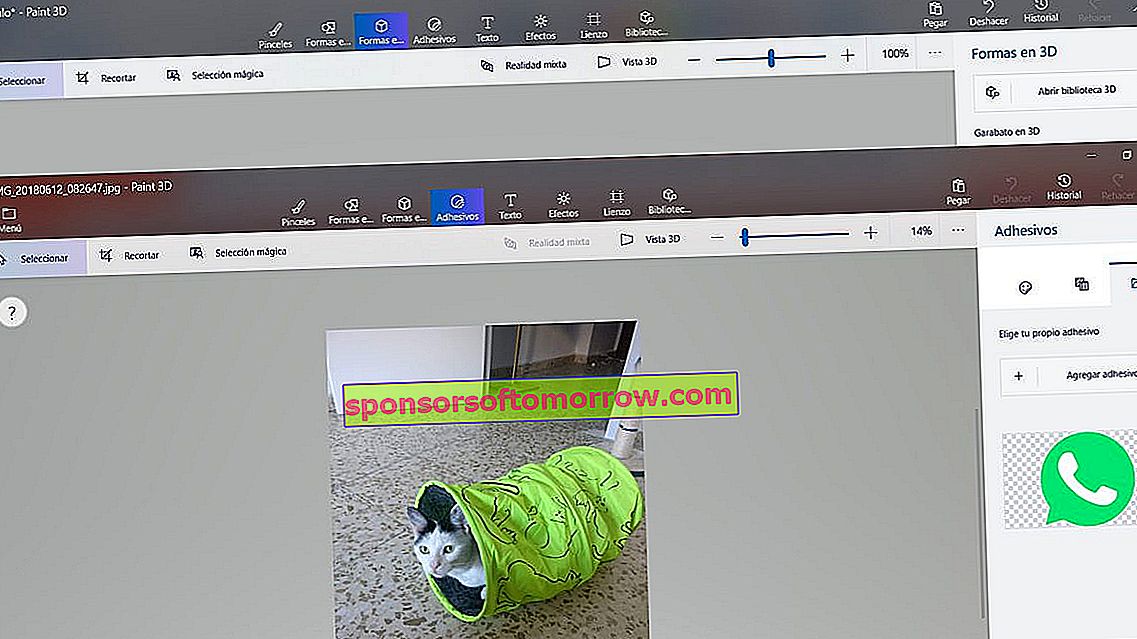
Cliquez sur l'autocollant (dans ce cas le logo WhatsApp) et il adhérera directement à la photo principale (celle du chaton). À ce moment-là, nous pouvons modifier l'autocollant et le placer où nous voulons.
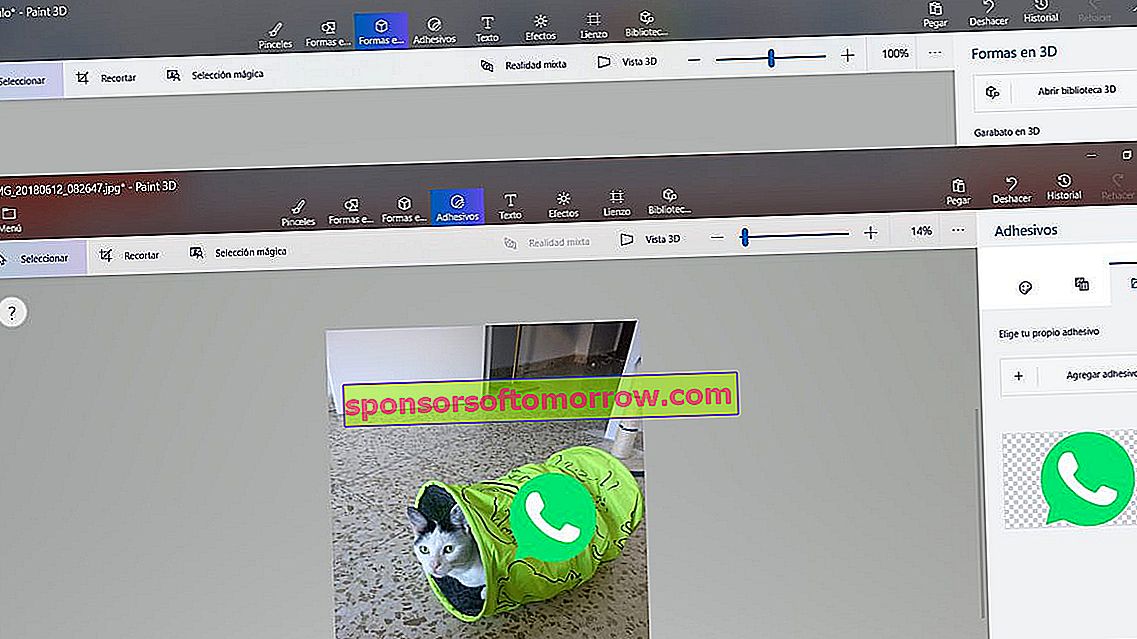
Effets d'éclairage
Avec Paint 3D, nous pouvons également éditer certaines de nos meilleures photos à un niveau de base. Pour ce faire, nous allons choisir l'onglet 'Effets' et sélectionner le cercle de couleur que nous voulons. Grâce à la roue que nous avons en bas, nous pouvons appliquer de nouveaux détails à l'effet.
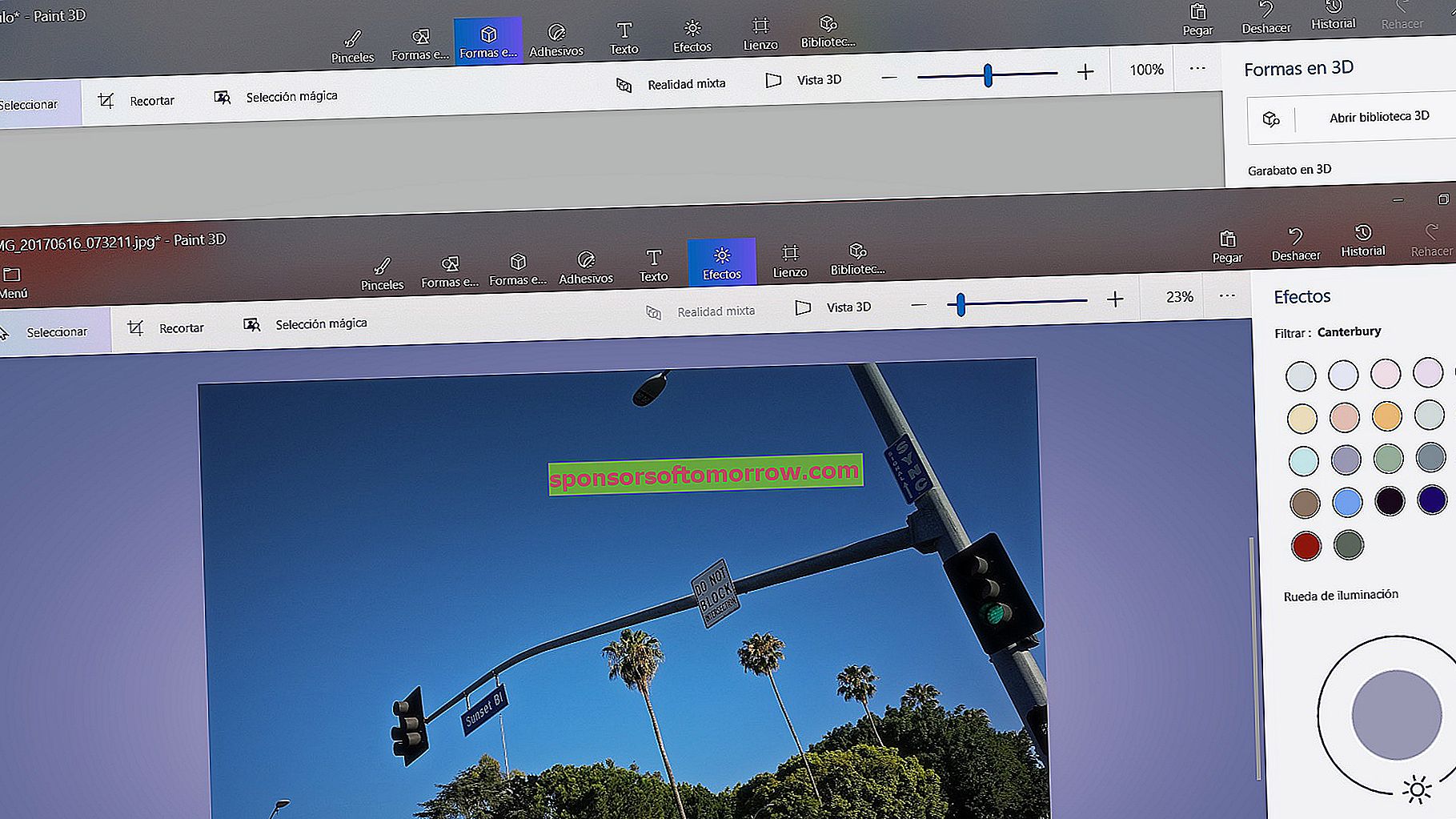
Utilisez les pinceaux que Paint 3D met à votre disposition
Il est inévitable que nous vous prévenons que, pour profiter pleinement de l'outil Paint 3D, vous avez besoin d'un écran tactile et d'un stylet. Comme on a pu le trouver dans le Paint rudimentaire, mais en plus grand, le nouveau Paint 3D vous propose une grande variété de pinceaux afin que nous puissions exprimer toute notre créativité. Dans le premier onglet, nous aurons accumulé tous les différents types de pinceaux que nous pouvons choisir, tels qu'un stylo, un crayon, un pinceau, un pot de peinture ... Chacun d'eux peut être modifié en épaisseur et en opacité .
N'oubliez pas que la meilleure caractéristique de l'outil Paint 3D est qu'il est gratuit. Si vous ne l'avez pas pré-installé avec Windows 10 sur votre ordinateur, vous pouvez le télécharger directement à partir de son lien sur le site officiel. Paint 3D est un outil très simple et pratique pour vos premiers pas en tant que designer et illustrateur.