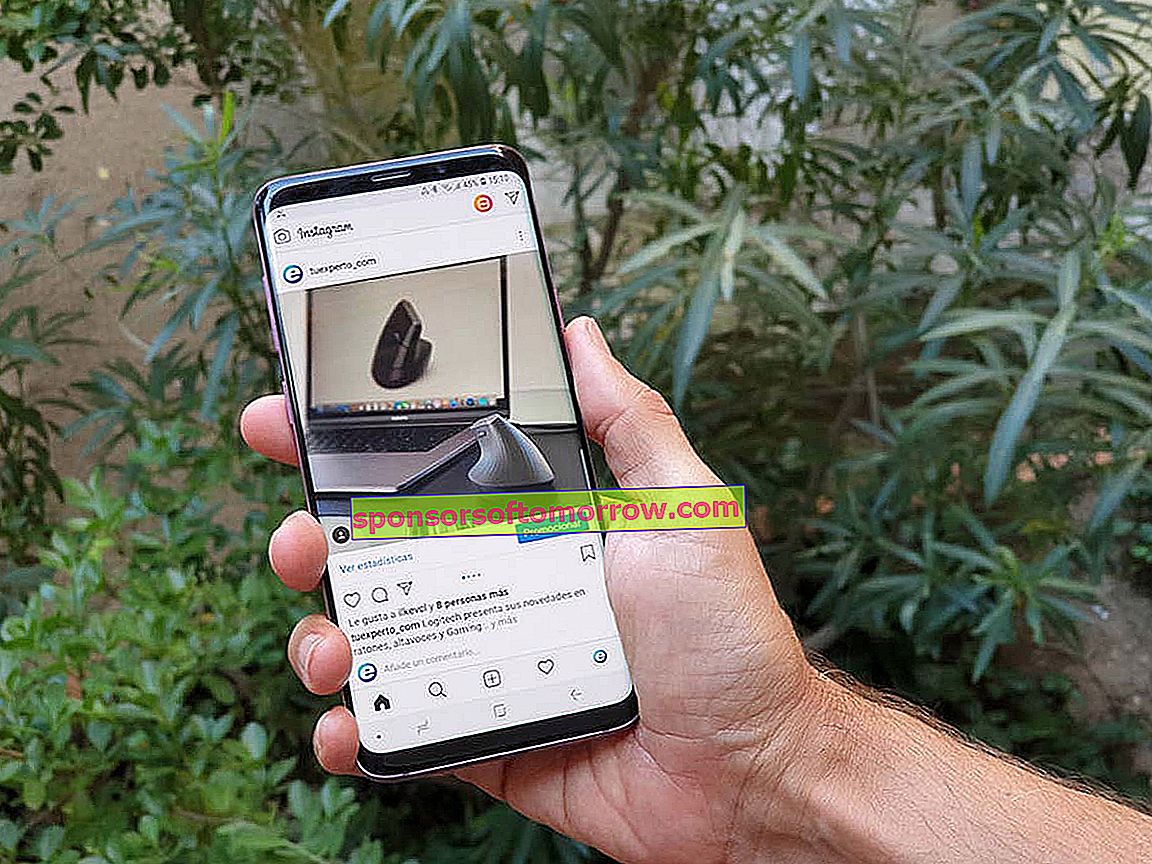
Effectuer des transmissions Instagram directes à partir de notre ordinateur est quelque chose qui ne peut pas être fait aujourd'hui via la version Web de la plate-forme. Pour cette raison, nous sommes obligés de recourir à des outils tiers pour diffuser sur Instagram à partir du PC, que vous ayez Windows, Mac OS X ou Linux. Cette fois, nous avons compilé les étapes et les programmes nécessaires pour diffuser en direct sur Instagram à partir d'un ordinateur .
Tout d'abord, téléchargez OBS Studio pour capturer l'image depuis votre ordinateur
Depuis votre ordinateur, une webcam ou une caméra professionnelle que nous avons connectée à l'équipement. OBS Studio nous aidera à envoyer l'image de n'importe quel système de bureau aux serveurs Instagram. Nous pouvons le télécharger gratuitement via le lien suivant:
- Télécharger OBS Studio
Une fois que nous l'avons installé sur notre ordinateur, nous devrons appliquer une série de paramètres pour adapter le format de diffusion au format pris en charge par Instagram . N'oubliez pas que l'orientation de l'application est verticale, nous devrons donc adapter la largeur et la hauteur de l'image à des mesures spécifiques.
Configurer OBS pour adapter le format de la diffusion sur Instagram
Avec OBS Studio ouvert sur notre ordinateur, nous cliquerons sur le bouton Paramètres que nous pouvons trouver dans le panneau de configuration inférieur. Ensuite, nous irons à la section Vidéo et définirons la résolution suivante dans les options Résolution de base (canevas) et Résolution de sortie (mise à l'échelle) :
- 750 × 1334
La prochaine chose que nous devrons faire est de définir le montant de 30 dans la section des valeurs FPS communes . Ce chiffre peut être modifié en fonction de la qualité finale que nous voulons attribuer à la diffusion, bien qu'en général, Instagram réduise automatiquement le nombre d'images par seconde.

Nous avons tout prêt pour commencer à diffuser à partir de l'ordinateur. La dernière étape consistera à créer une scène via la section homonyme pour attribuer une source de diffusion. Cliquez simplement sur le bouton + dans la section Scènes pour en créer un nouveau. Pour ajouter une source d'émission, nous répéterons le même processus dans la section Sources.
Dans cette section, nous pouvons sélectionner une multitude d'appareils. Si nous voulons diffuser l'écran de l'ordinateur, nous devrons sélectionner l'option Capture d'écran . Nous pouvons également sélectionner l'option Périphérique de capture vidéo si nous avons un capteur ou une webcam connecté à l'ordinateur ou même marquer deux options en même temps.
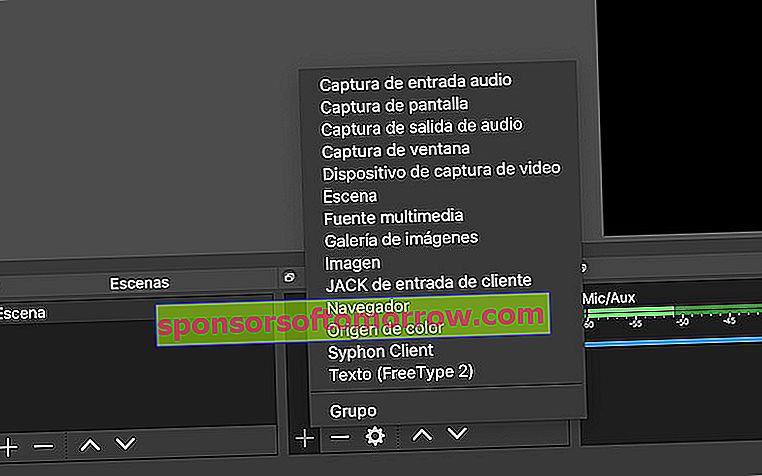
Quelle que soit l'option que nous avons choisie, nous devrons redimensionner l'écran final de la vidéo, car les dimensions sont limitées par le format Instagram lui-même. De même, il est recommandé de faire pivoter l'image de 90 ° pour l'adapter à un format horizontal et ainsi profiter de la diagonale maximale de l'émission, ce que nous pouvons réaliser en faisant un clic droit sur la source et en sélectionnant l'option Transformer.
Instafeed.me, le site qui nous permet de diriger sur Instagram
Comme nous l'avons mentionné précédemment, Instagram ne permet pas directement à partir de son site Web. Pour cette raison, nous sommes obligés de recourir à des pages tierces.
Malheureusement, la plupart de ces pages sont payantes. Instafeed.me est l'un des rares sites à proposer une période d'essai gratuite basée sur cinq diffusions. Une fois que nous aurons passé ces problèmes, nous devrons souscrire au plan de paiement, qui est actuellement de 1 dollar par direct réalisé, environ 90 centimes d'euros au taux de change.
Un autre aspect que nous devons prendre en compte est que nous devrons saisir les données de notre compte Instagram , à la fois le nom d'utilisateur et le mot de passe. Dans la décision de chacun est de faire confiance ou non au Web, bien que les responsables s'assurent qu'à aucun moment ils n'utilisent nos informations d'identification à des fins commerciales.
Depuis tuexperto.com, nous vous recommandons d'utiliser un compte secondaire pour éviter des problèmes à l'avenir . Il vaut la peine de dire que tous les services que nous avons consultés nécessitent ce type d'informations, nécessaires, en revanche, pour se connecter à Instagram.
Après s'être enregistré dans Instafeed, le Web nous montrera un panneau similaire à celui de l'image ci-dessous.
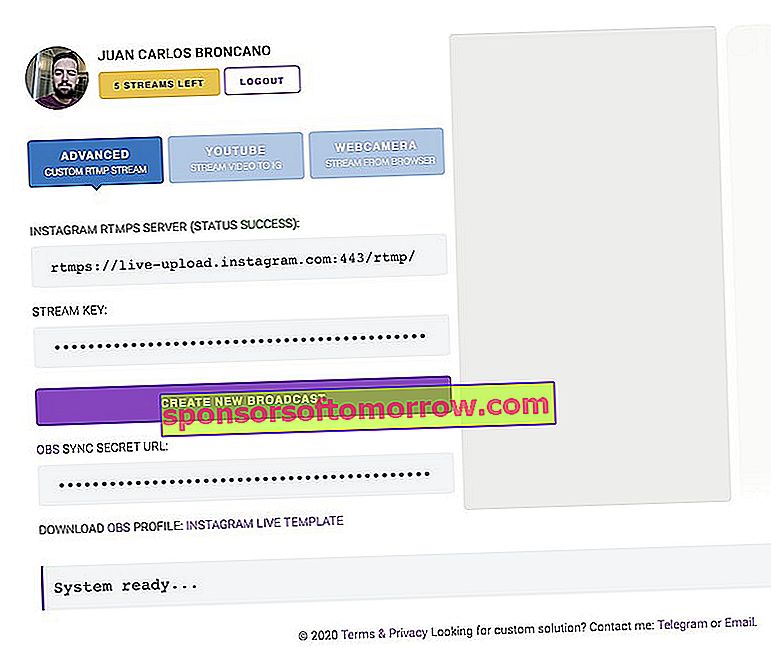
Pour générer une nouvelle diffusion, cliquez sur le bouton Créer une nouvelle diffusion. Le Web créera automatiquement une clé alphanumérique avec une adresse de serveur que nous devrons configurer dans OBS Studio, comme nous le verrons ci-dessous.
À partir de ce moment, le Web diffusera déjà sur Instagram , en l'absence de connexion OBS Studio avec Instagram via Instafeed.me. Nous pouvons le vérifier en accédant à notre propre compte Instagram. Bien sûr, il n'y aura aucune image à afficher jusqu'à ce que nous ayons fini de configurer le programme.
Connectez Instafeed.me à OBS STudio pour diffuser en direct depuis votre PC
Pour connecter OBS à Instafeed, nous devrons revenir à la section Paramètres d'OBS Studio. Une fois à l'intérieur, nous irons dans la section Émission et la configurerons comme suit:
- Service : Personnalisé ...
- Serveur : adresse du serveur fournie par Instafeed.me (généralement rtmps: //live-upload.instagram.com: 443 / rtmp /).
- Clé de relais - Clé fournie par Instafeed.me.
Avec tout configuré, nous fermerons l'avantage Paramètres et enfin cliquer sur Démarrer la transmission . Le flux en direct diffusera automatiquement le contenu de notre ordinateur, que nous pouvons même modifier en temps réel.
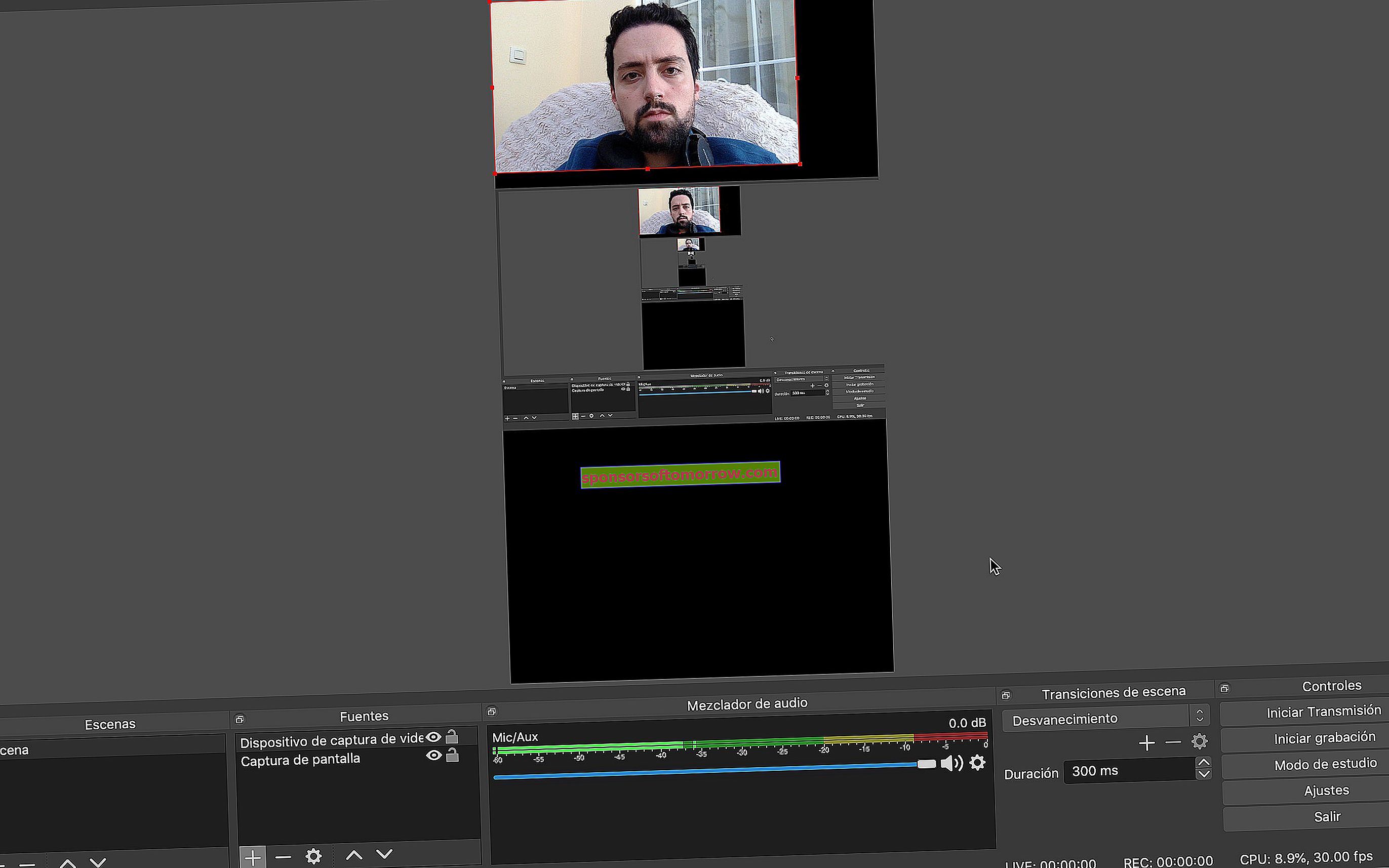
Voici à quoi ressemblera le live sur Instagram. Nous pouvons supprimer les écrans, les redimensionner et les placer à notre guise en temps réel. Tous les changements seront appliqués en direct.
Pour arrêter le live, nous devrons d'abord cliquer sur Arrêter la transmission dans OBS Studio et plus tard sur le site Instafeed.me . Sinon, le live continuera, même s'il ne se limitera qu'à afficher une image vierge. Depuis le même site Web, nous pouvons également désactiver les commentaires en direct et même télécharger des modèles OBS personnalisables.