
Kodi contre VLC. VLC contre Kodi. L'application de contenu en continu mange le pain grillé du lecteur vidéo par excellence. Ceci est démontré par les données de Google Trends, avec une tendance à la baisse pour le joueur de 2014 à maintenant. Qu'est-ce que Kodi a que VLC n'a pas? Pourquoi tout le monde opte-t-il pour ce dernier au détriment de VLC pour regarder des séries et des films? Nous le voyons ci-dessous.
Qu'est-ce que Kodi et ce qui n'est pas Kodi
Contrairement à VLC Player, Kodi ne limite pas ses fonctions à celles d'un simple lecteur multimédia. L'application elle-même s'appelle un centre multimédia où vous pouvez lire n'importe quel contenu à la demande , que ce soit depuis Internet ou via des fichiers vidéo locaux. Jusqu'à présent, les différences avec VLC sont minimes. La raison d'être de Kodi est liée aux addons .
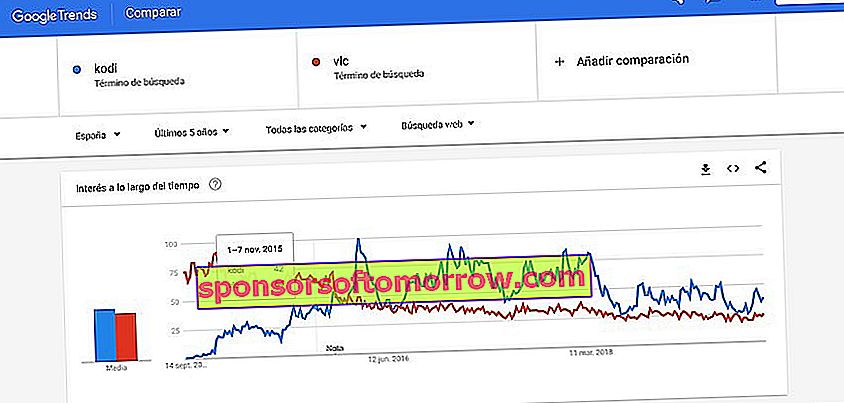
Données VLC intéressantes par rapport à Kodi au cours des 5 dernières années. Informations tirées de Google Trends.
Nous pourrions définir les Addons comme de petits add-ons Kodi qui vous permettent d'élargir le catalogue affiché par l'application, ainsi que les services qu'elle intègre. De YouTube et Plex à Spotify , en passant par les radios internationales, les chaînes de télévision d'autres pays et le meilleur de tous: les films et séries à la demande.
Comme tout service à la demande, Kodi compte son catalogue comme s'il s'agissait d'un service de streaming officiel. Ainsi, avec les bons outils et accessoires, nous pouvons regarder n'importe quel film, série ou chaîne de télévision dans le confort du fauteuil sans avoir à recourir à des pages de qualité douteuse ou à des espaces publicitaires intrusifs.
Un autre avantage de l'application par rapport à VLC est sa compatibilité avec n'importe quel système d'exploitation. Comme il s'agit d'un logiciel open source, l'application prend en charge son installation sur les ordinateurs Windows, Linux, macOS, Android, Blackberry OS et iOS , bien que son utilisation soit plus populaire sur les systèmes basés sur Raspberry OS en raison de sa compatibilité avec les téléviseurs.
Il est également compatible avec l'envoi de contenu via Google Chromecast , ce qui en fait une idée si nous voulons diffuser une image depuis le mobile ou la tablette.
Comment installer des addons sur Kodi via des référentiels officiels
L'installation d'un Addon sur Kodi peut être effectuée par deux méthodes: via des référentiels officiels ou via des sources externes . Dans le premier cas, le processus est aussi simple que d'aller dans l'onglet Addons depuis l'écran principal.
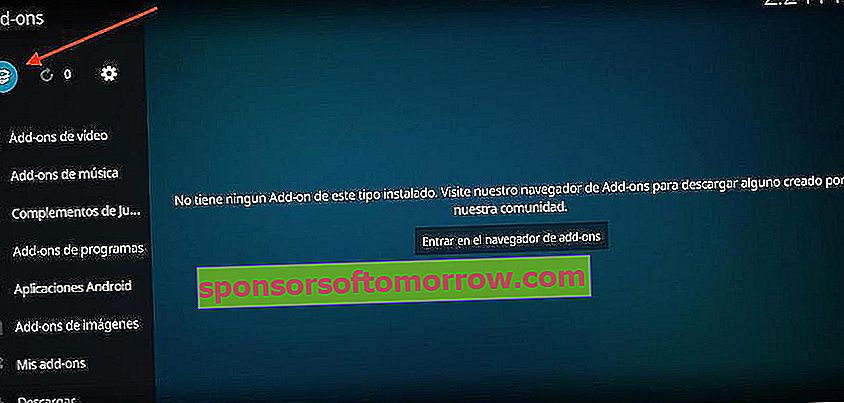
Une fois à l'intérieur, nous cliquons sur l'icône de la boîte que nous pouvons trouver dans la barre supérieure située sur le côté gauche. Ensuite, l'application va afficher une bibliothèque de plug - ins par type de contenu: Addons musique, vidéo, troisième - applications tierces ... Même les applications officielles comme Spotify ou YouTube.
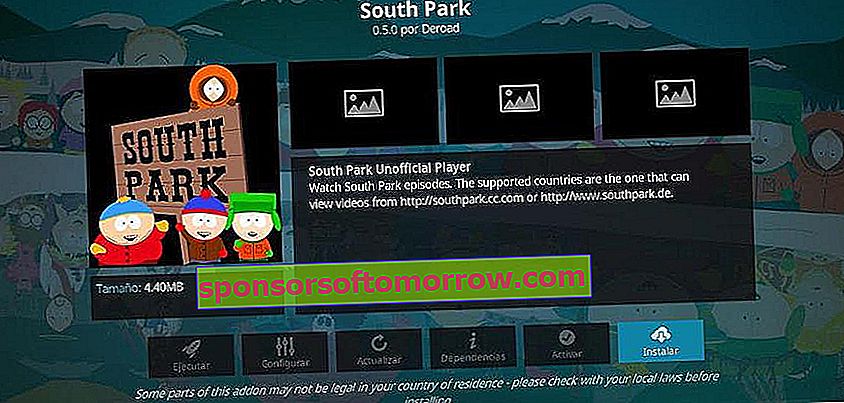
Lorsque nous aurons choisi le type de module complémentaire à installer, nous sélectionnerons le module complémentaire en question et cliquerons sur Installer . Il sera automatiquement installé dans l'application, et nous pouvons y accéder via l'écran principal.
Comment installer des addons sur Kodi à partir d'un fichier ZIP
Le grand avantage de Kodi est qu'il prend en charge l'installation d'add-ons à partir de sources externes, que nous pouvons trouver sur de nombreux sites Web. La manière de procéder dans ce cas est quelque peu différente de la précédente.
Tout d'abord, il va falloir passer à la configuration de l'application via la roue dentée de la barre supérieure qui nous est présentée sur l'écran principal. Une fois à l'intérieur, nous irons dans la section Système et enfin dans Addons .
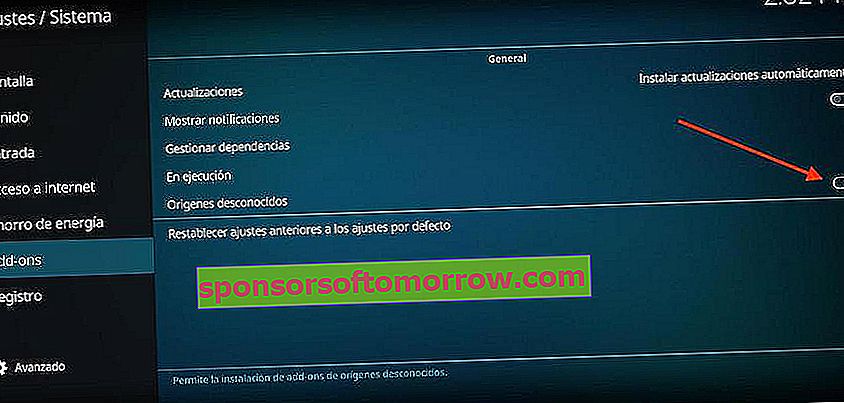
Dans cette option, nous activerons la case Sources inconnues pour activer l'installation de modules complémentaires à partir de sources non officielles. Pour installer un Addon à partir d'un fichier ZIP, nous reviendrons à la configuration de Kodi et sélectionnerons la section Addons.
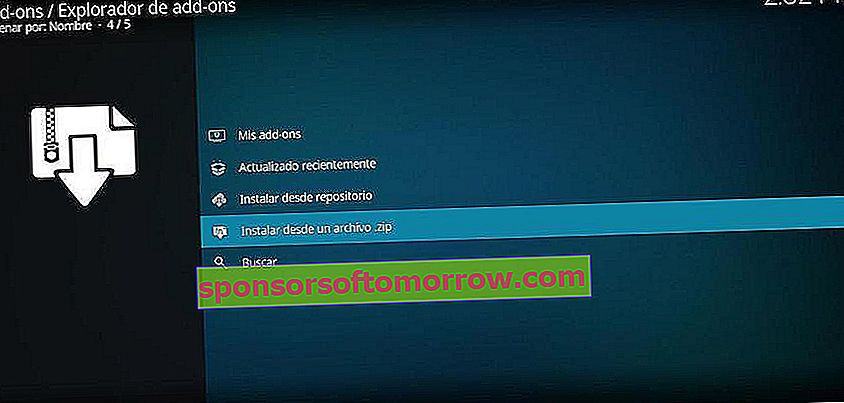
Enfin, nous allons cliquer sur Installer à partir d'un fichier ZIP et sélectionner le fichier en question pour installer le module complémentaire, qui apparaîtra sur la page principale de l'application comme s'il s'agissait d'un module complémentaire officiel.
Les meilleurs addons pour Kodi de 2019
- Adriana Europe
- Alpha
- Alvin
- Aragon en direct
- zone 51
- Au Flix
- Atlantis
- Bassfox
- Bob déchaîné
- Broyeur d'os Reborn
- cCloud
- cCloud TV
- Télévision cérébrale
- Chucky 2
- Vidéo Chucky
- Cinéma
- Colombie TV
- Viens par là, mon pote
- Engagement
- Cypher Media
- Daja Vu
- Flux de la mort
- Étoile de la mort
- Disko Kosmiko
- Empire documentaire
- Einthusan
- Le coin de la terreur
- Électron
- Empire
- Zone d'extrémité
- Énigme
- Temps de divertissement
- Exode Redux
- Explorer
- Sports extrêmes
- Fantastique
- MARAIS
- Festa
- Zone Fitnss
- Replay de football
- Fusion.org
- La genèse renaît
- Latino doré
- Grub Hub
- Bandes-annonces de films HD
- IPTV Bonanza
- ARTICLE
- Junior
- Absolution finale de la Légion
- Hub en direct
- TV en direct Serbie
- Loki
- Dur
- Vidéo Luxray
- Magellan
- Dragon magique
- MagyckPi
- Maverick TV
- MaverickTV
- Mercure
- METV
- Académie virtuelle Microsoft
- Vidéo miroir
- MMA
- Moteur de relecture
- Rediffusions de moteurs
- Beurre de cinéma
- FilmsPR
- Cinéma du monde
- Dragon Ball World 2.0
- Monde des enfants
- Musicando
- Neptune Rising
- Prochain
- Cinéma Nole
- Pas certain
- Nombres
- Oculus
- Genèse originale
- Palantir
- Pavoo TV
- Littleland
- Littleland
- Peau de porc
- Placenta
- Planète MMA
- Planète
- Chargeur de liste de lecture
- Plexus
- Proto IPTV
- Moteurs Proyeck
- Sports purs
- Quantum
- Quasar
- RaceTV Turbo
- Rachat
- Libérer BB
- RS IPTV
- RT
- Gommages V2
- Secret IPTV VIP
- Auto-assistance
- Justice SJ
- Sportsdevil
- Spotify
- M. Regio
- Zone de cinéma de Strike
- Télévision Supermospy
- Survivant
- TechStreams Gratuit pour tous
- Tecno TV
- Tempête
- L'équipage
- Le Chevalier Noir
- La boucle
- TinklePad
- Films Troma
- Tubi TV
- Peuplier TV
- tvOne
- Ultra Instinct
- Ultra IPTV
- Univers HD
- Venin
- Versions de Destiny
- Vaudou
- World TV
- Lutte à la demande
- jeux X
- Xtreme Wilderness
- Yankieflix
- Youtube
Comment changer la langue de Kodi en espagnol
En règle générale, Kodi affiche toute son interface dans un anglais chinois mandarin parfait. Pour changer la langue de l'application en espagnol, il va falloir passer, comment pourrait-il en être autrement, à la configuration Kodi , et plus spécifiquement à la section Interface.
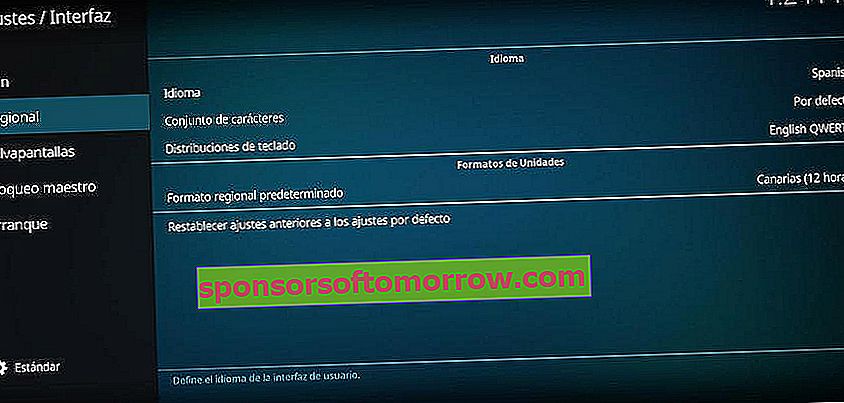
Dans les paramètres, nous allons aller dans la section Régionale et cliquer sur Langue . Enfin, nous sélectionnerons l'espagnol. La langue de l'application s'affichera automatiquement en espagnol.
Comment changer le thème et l'apparence de Kodi
Kodi prend en charge l'installation de ses propres thèmes et de thèmes tiers via les options de l'application. Dans la même section Interface, nous cliquerons sur Skin puis sur l'option du même nom . L'application nous montrera alors une liste de thèmes prédéfinis, ainsi que la possibilité d'en ajouter autant d'autres via des sources externes.
Dans le cas où nous souhaiterions changer les couleurs, la police ou la taille de l'interface , nous pouvons recourir aux options présentées dans la même section de Skin. Si nous accédons à la section Screensaver, nous pouvons choisir une image qui sera affichée lorsque Kodi est en suspension.
Comment ajouter des actualités RSS sur Kodi
En tant que bon centre multimédia, Kodi a l'intégration des nouvelles via la norme RSS. L'option en question se trouve dans la même section de Skin dans Interface .
Une fois à l'intérieur, nous activerons la boîte pour activer les nouvelles RSS . Ensuite, nous cliquerons sur le bouton Modifier qui apparaîtra après son activation et il téléchargera automatiquement un Addon appelé RSS Reader.
Après cela, nous cliquerons sur le bouton Ajouter et nous ajouterons toutes les sources d'actualités qui nous intéressent. Ceux-ci commenceront à s'afficher sur l'écran principal de Kodi comme dans n'importe quel lecteur RSS.
Comment créer des profils utilisateur sur Kodi
Si l'utilisation de l'application est destinée à deux personnes ou plus, la meilleure façon de diviser le contenu est de créer des profils d'utilisateurs. Dans la configuration Kodi, nous pouvons trouver une section avec le même nom. Nous n'aurons plus qu'à sélectionner Profils puis Ajouter un profil .
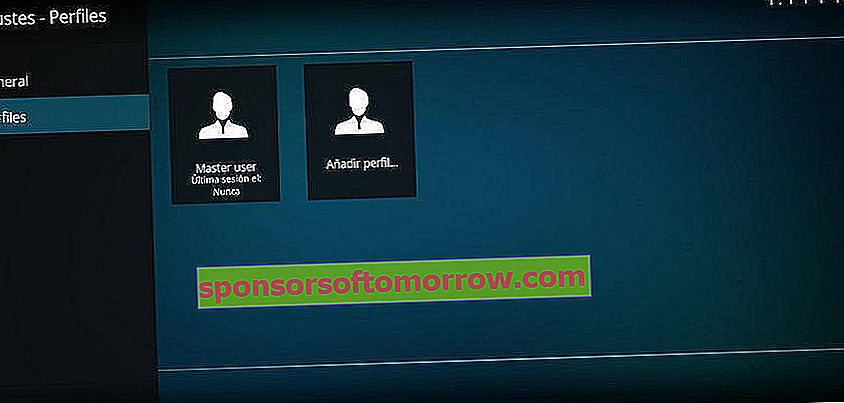
Enfin nous indiquerons le nom et le dossier à la racine du stockage, le dossier où seront stockées toutes les données liées au contenu ( Addons , flux RSS ...).
Comment ajouter des sous-titres espagnols sur Kodi
L'un des grands avantages de VLC réside dans sa facilité d'ajout de sous-titres. En tant que bon centre multimédia, Kodi intègre cette fonction de manière native, même si pour cela nous devrons recourir à des sources externes .
Le processus à suivre dans ce cas est très similaire aux précédents. Tout d'abord, nous allons accéder à la configuration Kodi via la roue dentée de la page principale, puis cliquer sur Player. Dans la section Langue, cliquez sur Langue de sous-titrage préférée et choisissez l'espagnol ou la langue qui correspond le mieux à nos besoins.
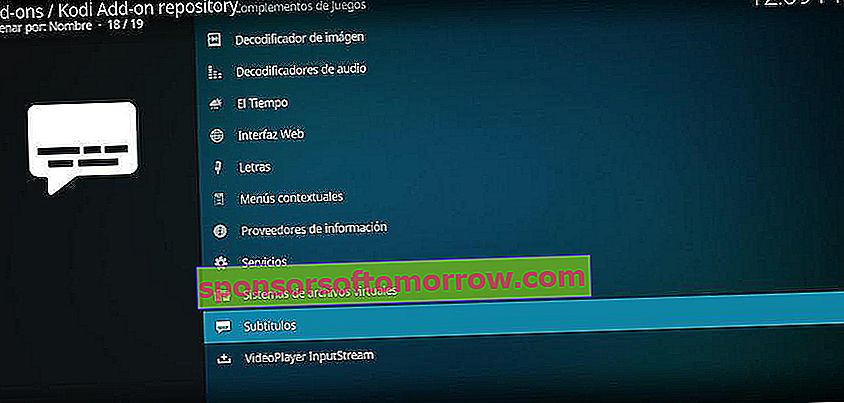
La prochaine étape pour ajouter des sources de sous-titres externes est de revenir à la section Addons . Dans Installer à partir du référentiel, nous sélectionnerons l'option Sous-titres et enfin nous choisirons certaines des sources que Kodi affiche par défaut.
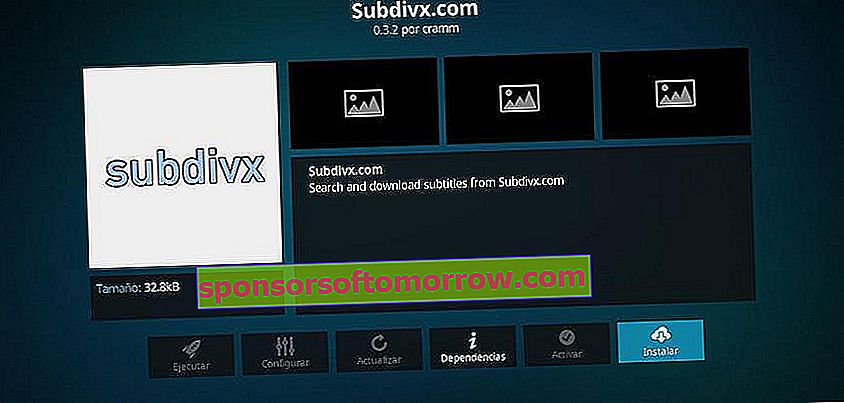
Notre recommandation, puisque nous allons utiliser des sous-titres en espagnol, est de recourir à des sources telles que Subdivx, Legendas.TV ou Addic7ed , bien que nous puissions choisir l'une des options. Il est préférable d'en choisir plusieurs pour avoir plus de possibilités lors du téléchargement d'un certain fichier de sous-titres.
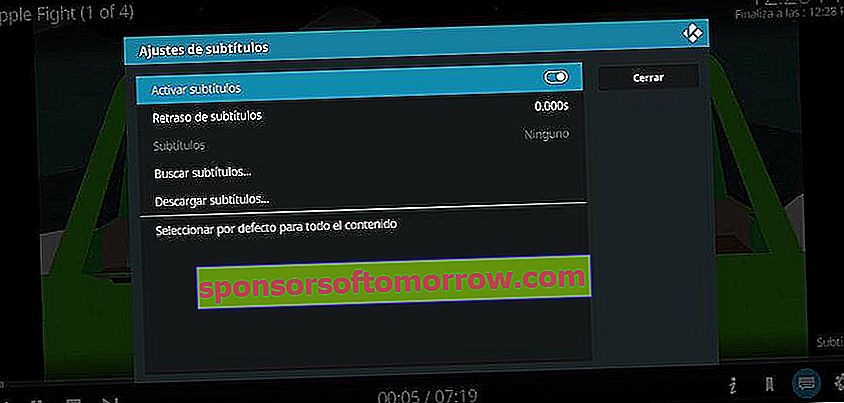
Nous avons déjà tout, comment pouvons-nous ajouter des sous-titres au contenu affiché à l'écran? Dans le lecteur Kodi, nous cliquerons sur l'icône de message située dans le coin inférieur droit , puis sur Télécharger les sous-titres. Enfin, nous sélectionnerons la source de sous-titres que nous avons précédemment ajoutée et elle nous montrera automatiquement tous les sous-titres disponibles. Lorsque nous aurons téléchargé le fichier en question, nous cocherons la case Activer les sous-titres .