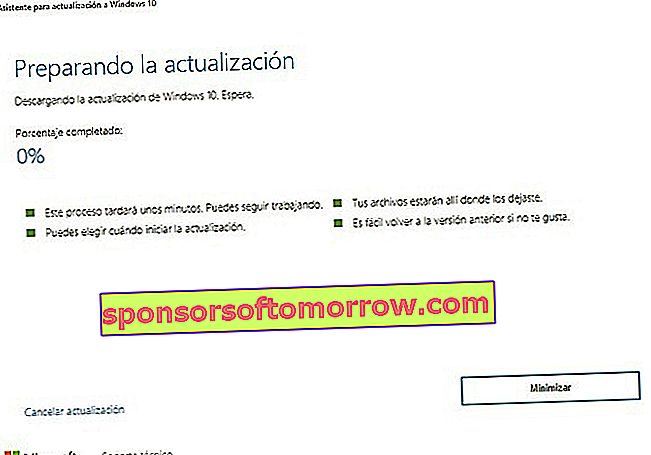La nouvelle mise à jour de Windows 10 est là, la soi-disant Creators Update, une mise à jour axée sur les concepteurs et les créateurs en général, bien qu'avec de nombreuses nouvelles fonctionnalités en termes de sécurité et de navigation via Windows Edge. Si vous souhaitez savoir comment mettre à jour Windows 10 sans attendre l'avertissement, il vous suffit de suivre les étapes suivantes que nous vous proposons ci-dessous.
Comment mettre à niveau vers Windows 10 Creators Update
- Tout d'abord, accédez à la section des mises à jour au cas où vous en auriez en attente. Pour ce faire, allez dans le centre de notification Windows 10 puis cliquez sur «Tous les paramètres».

- Ensuite, cliquez sur 'Mise à jour et sécurité'
- Cliquez sur «Vérifier les mises à jour».
- Dans un instant, l'équipe commencera à rechercher les mises à jour en attente. Si tel est le cas, procédez au téléchargement et à l'installation.
- Une fois les mises à jour en attente installées, un avis apparaîtra au cas où vous souhaiteriez, cette fois, effectuer la mise à jour vers Windows 10 Creators Update. Si tel est le cas, vous serez directement transféré vers un lien où vous pourrez télécharger manuellement la mise à jour.
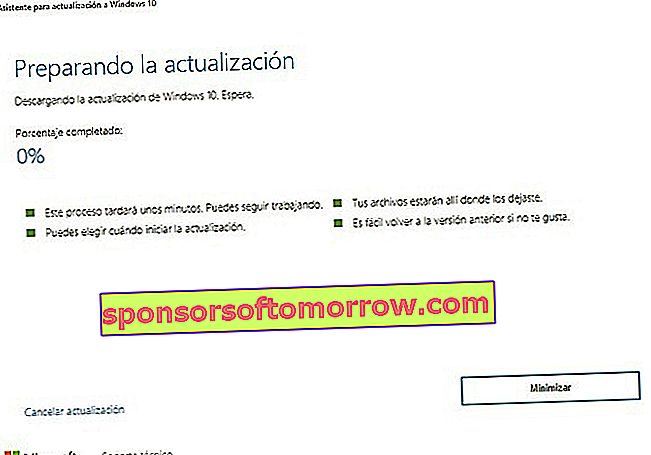
Si vous n'avez pas de mises à jour en attente ou si l'avis apparaît, vous devez vous rendre sur le lien vous-même et télécharger le fichier à mettre à jour. Si vous voulez le faire, vous devez vous rendre ici. Sur cet écran, vous serez informé si votre ordinateur est compatible avec cette nouvelle version de Windows 10. Une fois le fichier téléchargé, lancez-le. Et attendre. Attendez assis, car le processus est long. Le fichier exécutable ne fait que 3 Mo, mais le fichier réel pour la mise à jour est d'environ 6 Go, donc cela dépendra de votre connexion.
Une fois la mise à jour commencée, attendez. Vous ne devriez rien faire, attendez simplement que le PC fasse tout le processus . Il redémarrera plusieurs fois, jusqu'à ce qu'il démarre tout seul. Vérifiez à nouveau qu'il a été mis à jour dans la section «Mise à jour et sécurité» de votre PC.