
Google met à la disposition de tous les utilisateurs certaines applications préinstallées sur les téléphones mobiles avec les systèmes Android. Google Maps, YouTube et Gmail, par exemple, sont des applications que des millions de personnes utilisent chaque jour et font déjà partie de notre vie quotidienne. Cependant, il y en a d'autres qui, malgré leur installation, nous ne savons pas quelle est leur fonction ou leur objectif. C'est le cas de Google Cloud Print qui vous permettra de faire des copies de documents depuis votre ordinateur ou mobile.
Qu'est-ce que Google Cloud Print
Comme nous l'avons indiqué, Google Cloud Print est un outil créé par Google pour imprimer des documents sur une imprimante à partir du terminal Android lui-même. Et pas seulement les téléphones mobiles, mais aussi les tablettes, les Chromebooks ou même votre ordinateur personnel via le navigateur Google Chrome. Vous pouvez même, avec ce service, envoyer des copies imprimées à votre bureau (ou à votre domicile) sans y être physiquement . Vous connectez Google Cloud Print, envoyez la commande que vous souhaitez imprimer un document que vous avez dans le cloud et le tour est joué, vous l'aurez automatiquement dans le bac de votre imprimante.
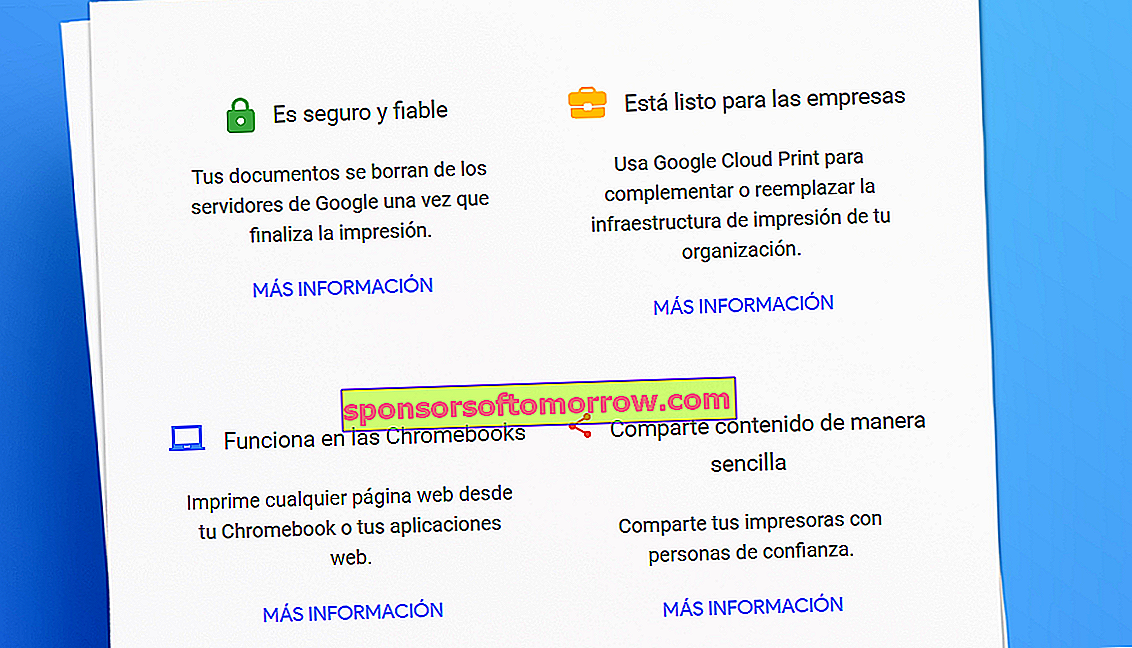
Fonctionnement de Google Cloud Print
La première chose que vous devez savoir est que votre imprimante doit disposer d' une connexion WiFi pour utiliser Google Cloud Print. Une fois que vous avez détecté une connexion WiFi sans fil, téléchargez Google Cloud Print sur votre téléphone Android. Mais allons-y par parties et revenons à l'imprimante.
Connectez votre imprimante à votre réseau WiFi de bureau ou domestique. Il doit s'agir du même réseau WiFi sur les deux ordinateurs , ordinateur et imprimante. Ensuite, allumez l'ordinateur et assurez-vous que vous êtes connecté sous le même réseau WiFi.
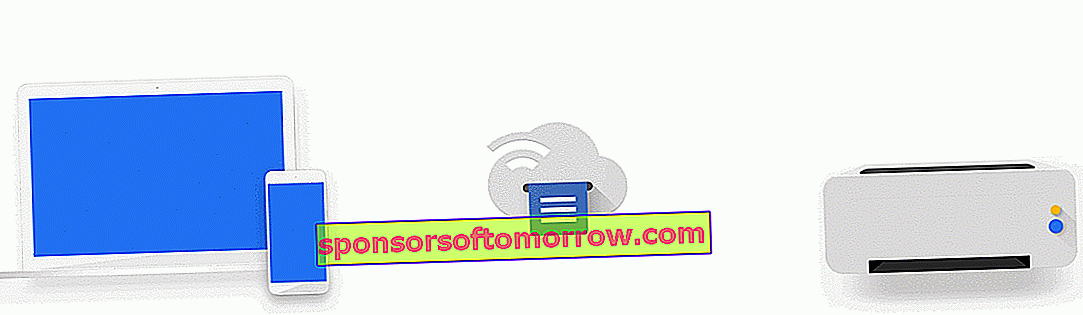
Vous devez ensuite vous assurer que votre imprimante est compatible avec le service Google Cloud Print. Ce sont les marques sur lesquelles Google Cloud Print devrait pouvoir fonctionner correctement.
- Frère
- Canyon
- Dell
- Développer
- Epson
- Fuji Xerox
- HP
- Kodak
- Kodak Verite
- Konica minolta
- Kyocera
- LG
- Lexmark
- OK JE
- Olivetti
- Pantum
- Ricoh
- Samsung
- Tranchant
- TA
- Toshiba
- Photocopier
- e-STUDIO5518A v2
Si votre marque apparaît dans la liste mais ne parvient pas à se connecter au service d'impression Google Cloud, accédez à cette page et assurez-vous de vérifier que votre modèle y figure.
Si votre modèle d'imprimante n'est pas accompagné de 'v2', vous devez procéder comme suit pour le connecter:
Accédez à la page des imprimantes compatibles et, dans la page de votre marque, cliquez sur sa page d'aide. Ensuite, vous devez suivre les étapes du fabricant de la marque pour le connecter correctement.
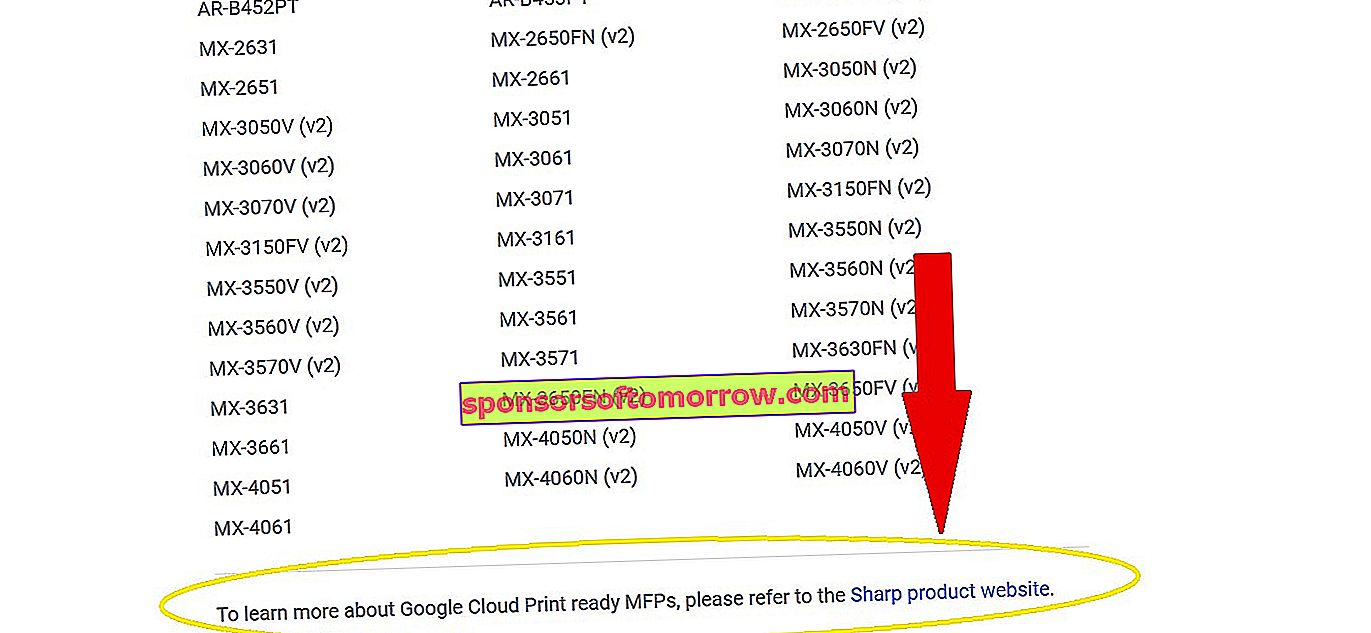
Si votre modèle d'imprimante apparaît à côté du code (v2):
- Sur votre ordinateur, ouvrez Google Chrome
- Écrivez, sans les guillemets, «chrome: // devices»
- Dans «Nouveaux appareils», vous devez trouver votre imprimante, qui sera connectée au même réseau WiFi que votre ordinateur.
- À côté du nom de votre imprimante, cliquez sur 'Gérer'
- Dans «Confirmer l'inscription», cliquez sur «S'inscrire».
- Allez maintenant sur votre imprimante. Sur l'écran, suivez les étapes pour terminer l'enregistrement de votre imprimante. Cliquez sur «S'inscrire» ou «Accepter».
- Pour voir si vous vous êtes bien connecté, allez sur google.com/cloudprint et cliquez sur «Imprimantes».
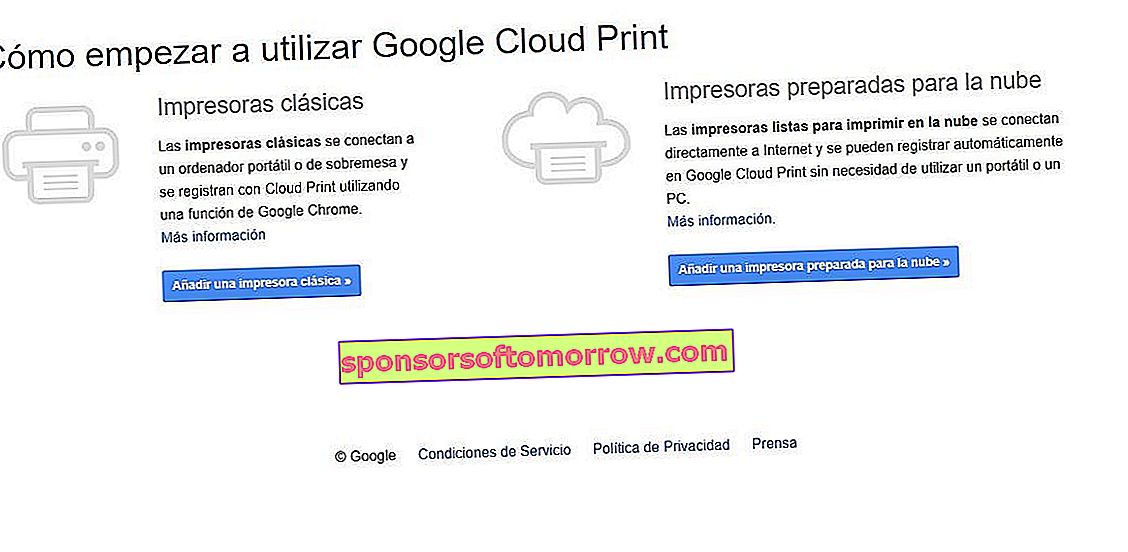
Si votre modèle n'apparaît pas sur les imprimantes prises en charge:
- Sur votre ordinateur, ouvrez Google Chrome
- Écrivez, sans les guillemets, «chrome: // devices»
- Sur l'écran «chrome: // appareils», cliquez sur «Ajouter des imprimantes», dans la section «Imprimantes à enregistrer», et sélectionnez la vôtre.
- Pour voir si votre imprimante a été correctement connectée, vous devez cliquer sur 'Gérer les imprimantes'
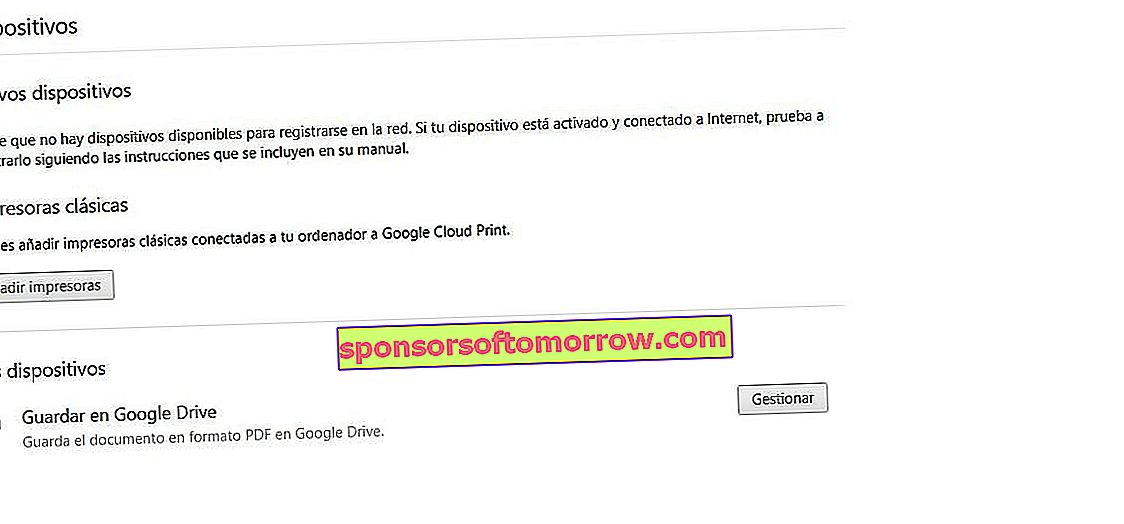
Erreurs les plus courantes lors de la configuration de Google Cloud Print
Si vous ne parvenez pas à synchroniser correctement votre imprimante pour utiliser le service Google Cloud Print, vous devez vérifier si vous utilisez la dernière version disponible de Google Chrome. Pour ce faire, regardez le menu en trois points que nous avons dans la partie supérieure droite de l'écran du navigateur. Si vous avez une mise à jour en attente, le menu adoptera une couleur en fonction de l'heure à laquelle la mise à jour est disponible au téléchargement: vert, pendant 2 jours; orange, disponible pendant 4 jours; et rouge si la mise à jour attend depuis une semaine pour être installée. Vous n'aurez qu'à cliquer sur 'Mettre à jour Chrome' lors de l'entrée dans le menu en trois points. Si cette légende n'apparaît pas, vous utilisez la dernière version disponible. Terminez en redémarrant votre navigateur, puis en essayant à nouveau de synchroniser votre imprimante.
Si vous ne parvenez toujours pas à connecter votre imprimante à Google Cloud Print, vous devez contacter le fabricant de votre imprimante ou consulter son manuel d'instructions.
Comment installer Google Cloud Print sur Android
Ensuite, nous allons vous expliquer comment obtenir Google Cloud Print sur votre mobile Android et comment configurer votre imprimante afin que vous puissiez imprimer dans le confort de votre téléphone. L'application est gratuite, sans publicité ni achats à l'intérieur et la taille de son fichier d'installation peut varier en fonction de l'appareil sur lequel elle est téléchargée. Une fois téléchargé, vous devez entrer les paramètres de votre téléphone et localiser la section «Impression».
Pour imprimer depuis un appareil Android vers votre imprimante via Google Cloud Print, vous devez effectuer les opérations suivantes.
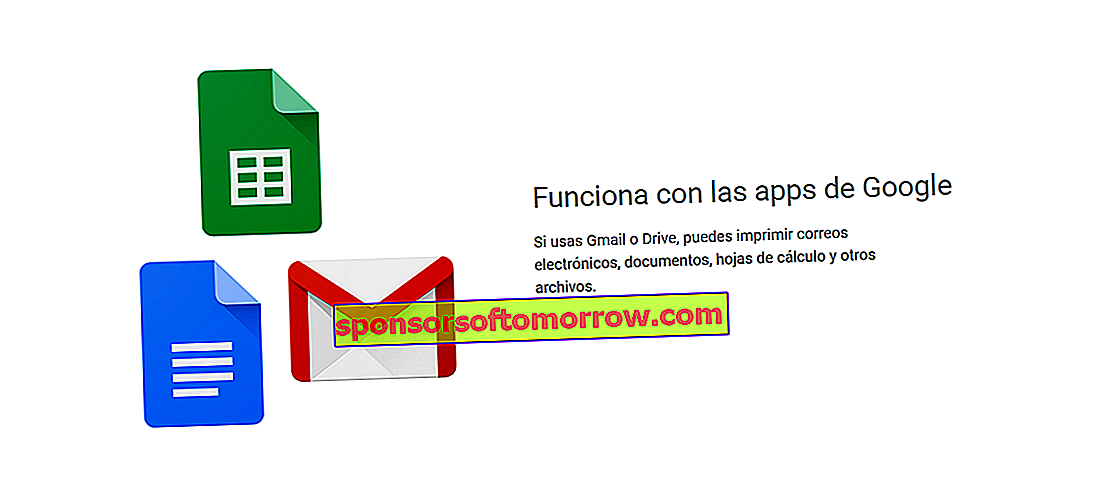
Si votre version Android est 4.4 et ultérieure, vous devez ouvrir la page correspondante que vous souhaitez imprimer (une page ou, par exemple, une photo située dans Google Photos) et sélectionner le menu en trois points. Vous devriez trouver l'option «imprimer» accompagnée de l'icône d'une imprimante. S'il s'agit de Chrome, dans le menu choisissez «Partager» puis «Imprimer».
Si votre version Android est 4.3 ou antérieure , dans le menu de la page ou de l'application, vous devez sélectionner l'icône de partage classique (  ), puis sélectionner Google Cloud Print.
), puis sélectionner Google Cloud Print.
Imprimantes compatibles Google Cloud Print
Grâce à ce lien, nous pouvons voir quelles imprimantes sont compatibles avec le système d'impression Android Google Cloud Print. Si vous ne trouvez pas votre modèle, n'hésitez pas à contacter le fabricant pour le vérifier.